笔记本电脑如何打开蓝牙功能
现如今随着科技的不断发展,笔记本电脑已经成为人们生活中不可或缺的工具之一,而其中蓝牙功能的开启更是给我们的使用带来了更多便利。对于那些不太熟悉笔记本电脑的人来说,如何打开笔记本电脑的蓝牙功能,蓝牙设置又在哪里呢?本文将为大家介绍一下笔记本电脑蓝牙功能的开启方法以及设置的位置。无论是用于连接蓝牙耳机、键盘还是其他设备,本文都将为您提供详细指导,让您轻松掌握这一技巧。
说明:笔记本电脑自带蓝牙模块,台式机则需要外接usb蓝牙才能用
一、win10笔记本蓝牙打开方法
1、桌面上右键此电脑,点击“管理”;
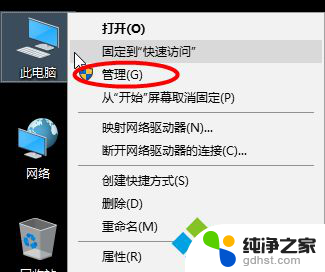
2、设备管理器右侧,确保蓝牙是正常开启状态;
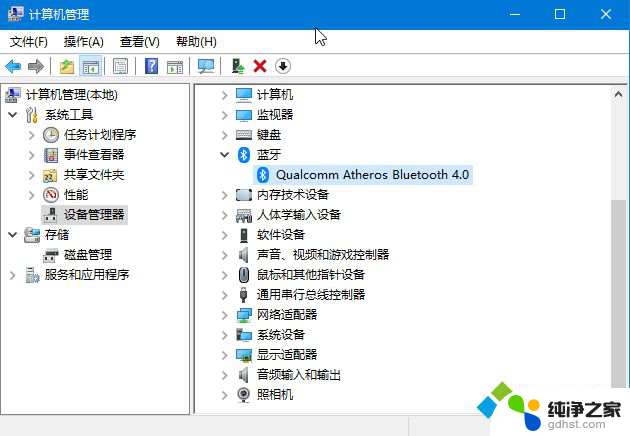
3、右下角点击通知图标,点击蓝牙图标。打开,然后任务栏会自动显示蓝牙图标;
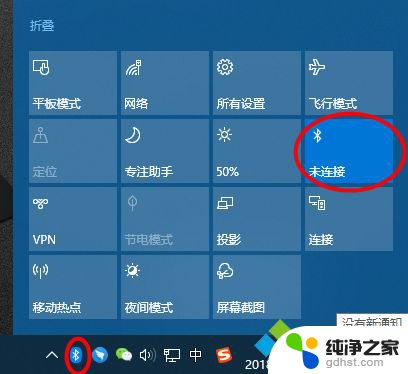
4、右键蓝牙图标,选择“显示蓝牙设备”,即可进入蓝牙界面。
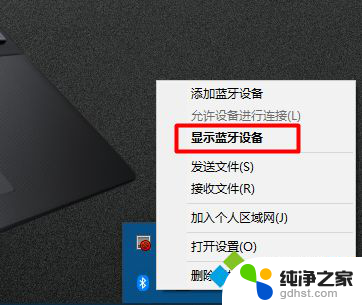
二、win7笔记本蓝牙打开步骤
1、右键桌面网络图标,进入【属性】;
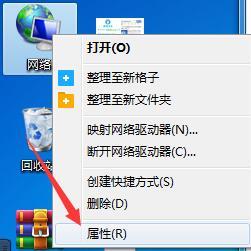
2、在左栏选项中选择【更改设备器设置】;

3、右键选择【Bluetooth】蓝牙设备进入属性 ;
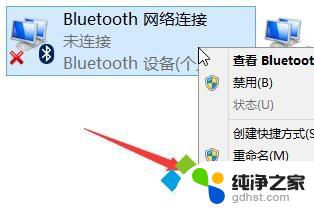
4、切换窗口至【Bluetooth】分页,并点击“Bluetooth 设置”选项进入 ;
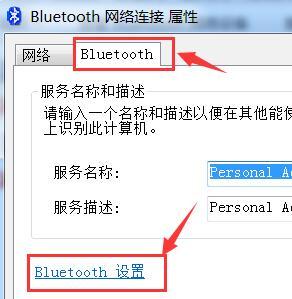
5、勾选【在通知区域显示Bluetooth图标】选项,确定保存。即可将蓝牙显示在任务栏上了,同理右键蓝牙选择显示蓝牙设备,就可以进行蓝牙设置。
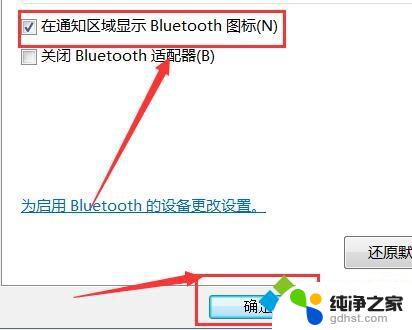
以上是关于如何打开笔记本电脑蓝牙功能的全部内容,如果您遇到这种情况,可以按照以上方法进行解决,希望对大家有所帮助。
- 上一篇: 台式电脑开机桌面不显示图标
- 下一篇: wps如何连线
笔记本电脑如何打开蓝牙功能相关教程
-
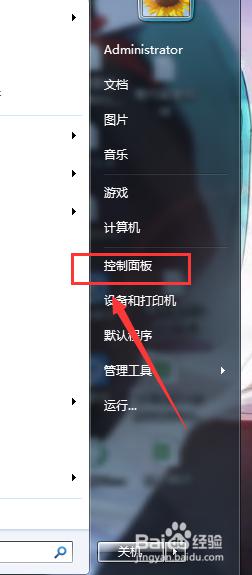 笔记本电脑如何开启无线功能
笔记本电脑如何开启无线功能2024-04-21
-
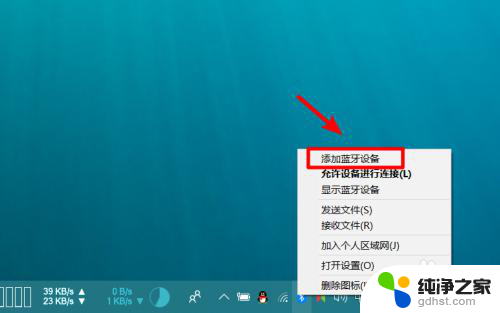 笔记本电脑如何设置蓝牙音箱
笔记本电脑如何设置蓝牙音箱2024-01-09
-
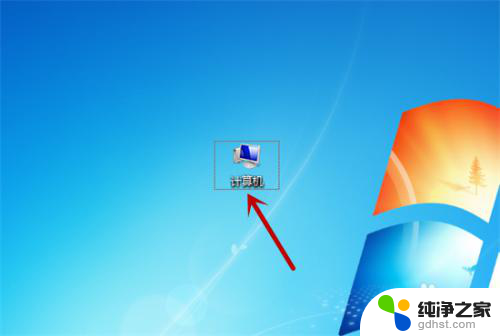 笔记本wifi功能打不开怎么办
笔记本wifi功能打不开怎么办2024-05-26
-
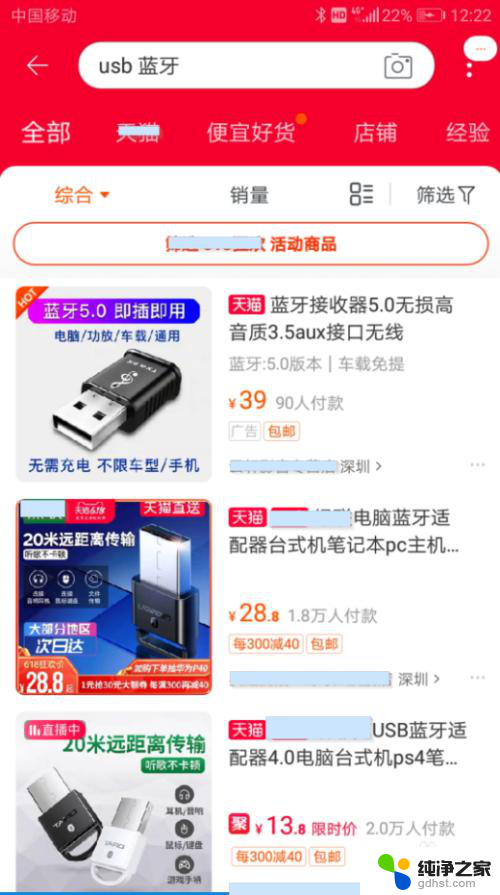 如何让台式电脑有蓝牙功能
如何让台式电脑有蓝牙功能2023-11-15
电脑教程推荐