win10笔记本怎么生成wifi
更新时间:2023-11-21 08:42:47作者:jiang
win10笔记本怎么生成wifi,现如今随着无线网络的普及和便携性设备的广泛应用,对于许多人来说,使用笔记本电脑在任何地方随时上网已成为一种生活习惯,有时候我们可能会遇到一些特殊情况,例如在没有无线网络的地方或者是公共场所无法连接到网络时,我们可能需要使用自己的Win10笔记本生成WiFi热点来共享网络。如何在Win10电脑上设置并生成WiFi热点呢?在本文中我们将介绍Win10笔记本生成WiFi热点的方法及设置步骤,帮助您快速解决无网络的困扰。
具体步骤:
1.首先,打开win10开始菜单,找到“设置”按钮。
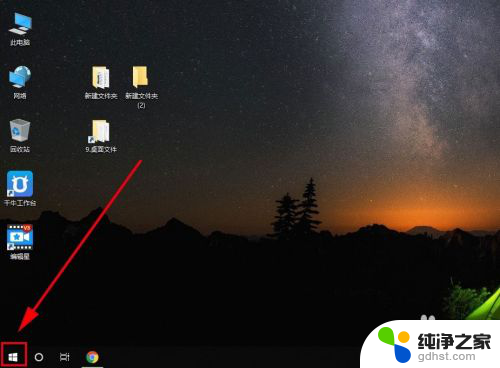
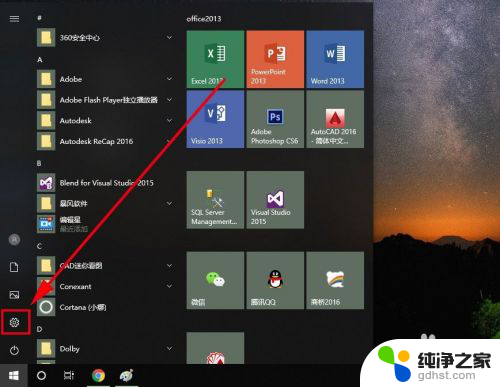
2.打开“设置”界面,找到“网络和internet”选项,打开它
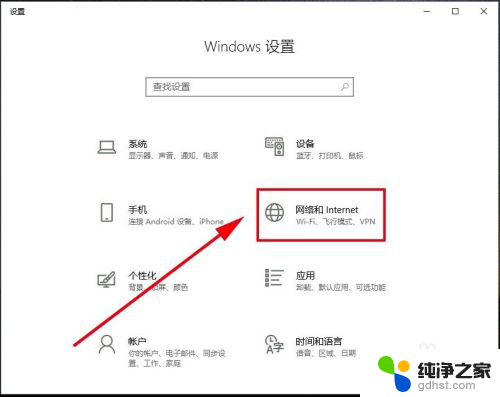
3.在左边栏里找到“移动热点”选项,打开它
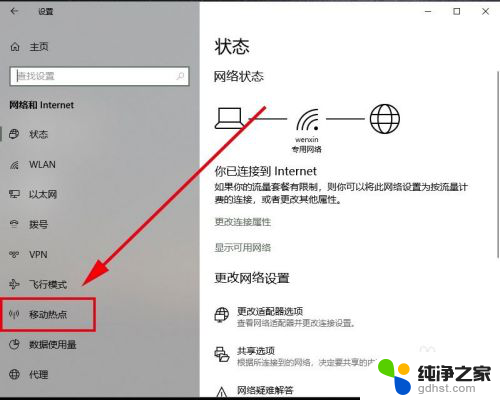
4.在“移动热点”里找到“与其他设备共享我的internet连接”,点开关按钮设置为“开”
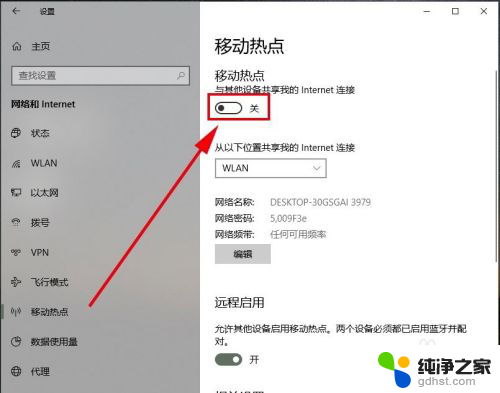
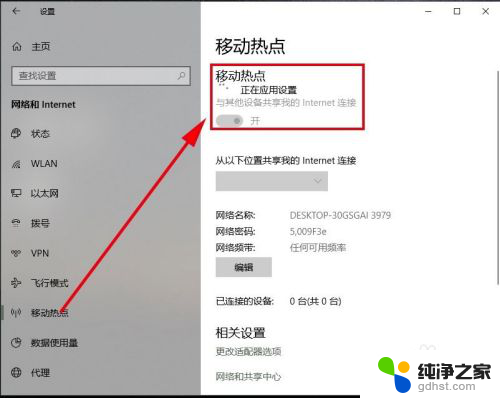
5.这个时候,系统会自动创建一个无线wifi热点。其中网络名称和网络密码系统会根据电脑的信息自动创建一个,将名称和密码记录下来。
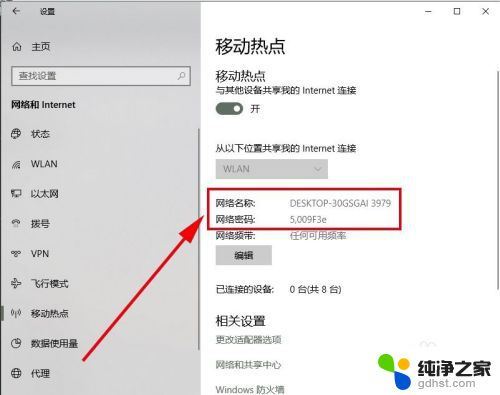
6.用手机或其他电脑设置打开wlan搜索,会看到win10自动创建的哪个网络名称。点击进去,录入密码,连接成功后,即可共享这个win10电脑的无线wifi密码。
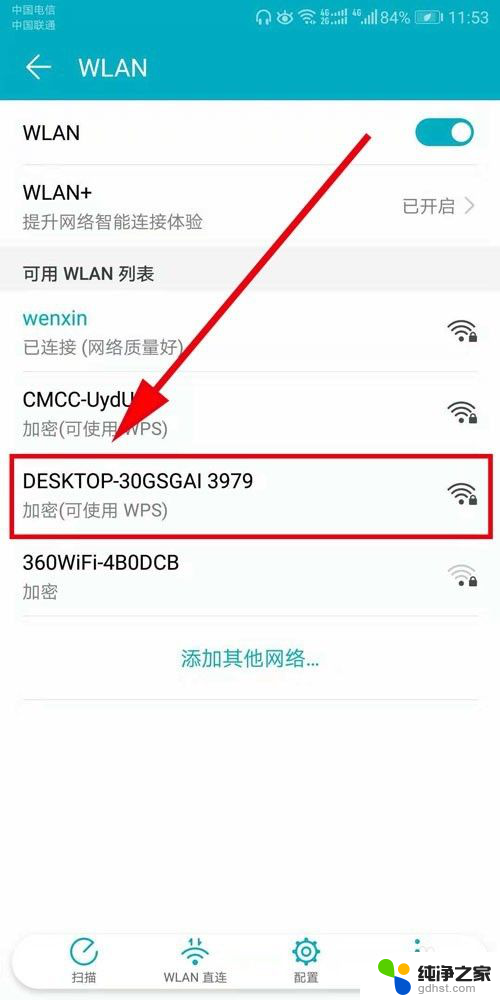
以上就是win10笔记本如何生成wifi的方法,如果你遇到这种问题,不妨试试我的建议来解决,希望对你有所帮助。
- 上一篇: win10保护定义更新失败
- 下一篇: 电脑睡眠后无法唤醒屏幕按哪个键
win10笔记本怎么生成wifi相关教程
-
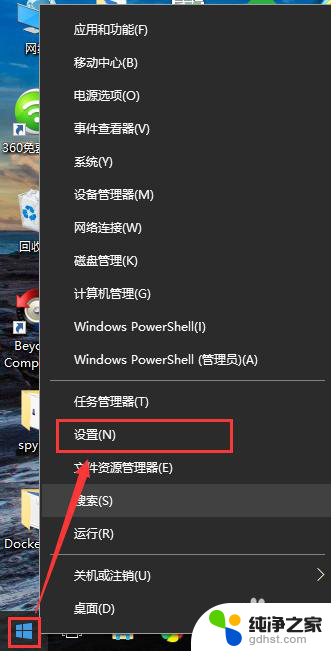 笔记本电脑win10怎么连wifi
笔记本电脑win10怎么连wifi2024-01-05
-
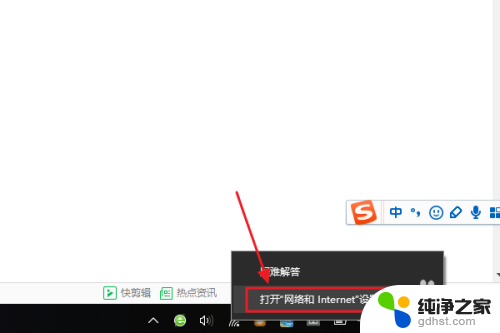 笔记本怎么看wifi密码win10
笔记本怎么看wifi密码win102024-08-15
-
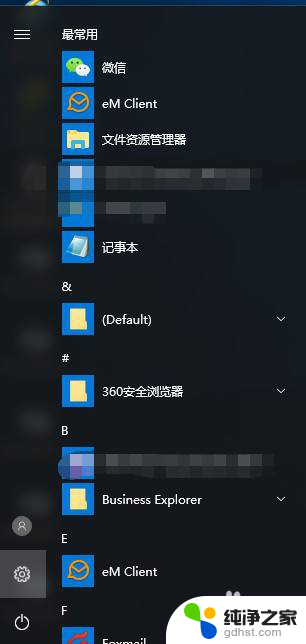 笔记本win10键盘u到p成数字了
笔记本win10键盘u到p成数字了2024-02-15
-
 win10笔记本黑屏怎么办
win10笔记本黑屏怎么办2024-09-22
win10系统教程推荐