无法进入u盘启动系统
当我们需要重装操作系统或者进行系统修复时,通常会通过U盘来进行启动,有时我们可能会遇到一个问题,那就是无法进入U盘启动系统,电脑却只是呈现一片黑屏。这种情况下,我们该如何解决呢?本文将为大家介绍几种解决方法,帮助您解决这一困扰。无论是硬件问题还是软件设置,我们将逐一探讨,并给出相应的解决方案,希望能够帮助到您。
步骤如下:
1.方法一:在CMOS中进行设置以开启“从U盘引导”功能。
开机并在出现第一屏幕时,根据屏幕提示按相应的键进入“CMOS”设置界面。通常可以按“F2”进入CMOS界面。

2.待进入“CMOS”设置界面后,通过按方向【上】、【下】键选择“Advanced bios features”项,按回车键即可进入。
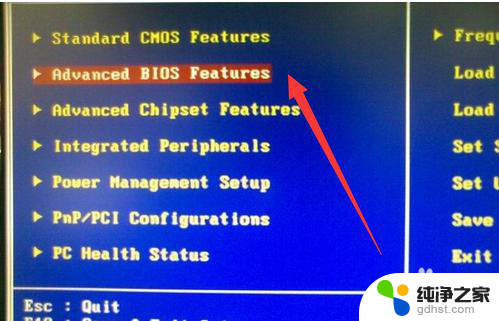
3.待进入“基本设置”详细界面后,将“First Boot Device”项设置为“USB”。最后“保存并退出”即可从U盘启动。
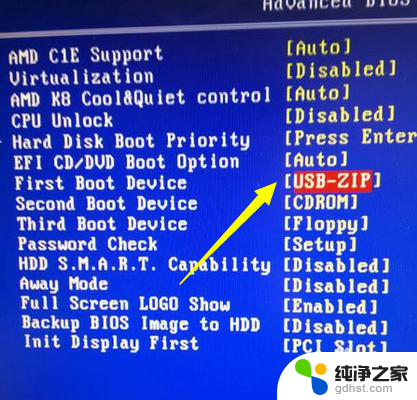
4.此外,我们还可以根据电脑开机第一屏幕的提示。按相应的按键(通常为F12)打开“启动引导”窗口,从中选择“可移动USB”设备启动电脑即可。
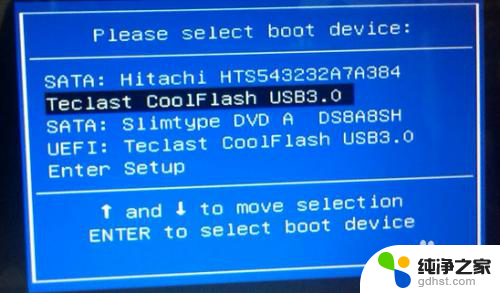
5.方法二:修改注册表。
如果电脑无法从U盘启动,可以在桌面按“Windows+R”打开“运行”窗口。输入“regedit”并按回车进入“注册表编辑”界面。
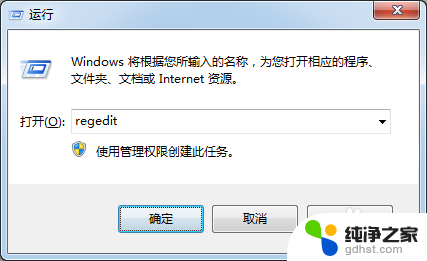
6.依次展开“HKEY_LOCAL-MACHINE”-“SYSTEM”-“Currentcntrolset”-"services"-“USBSTOR”项。
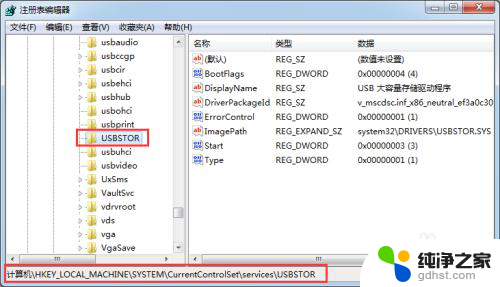
7.从右侧找到“Start”项并双击进入编辑界面,将其键值修改成“3”,点击“确定”即可。
如果想禁止USB启动电脑,则只需要将其值设置为“4”。
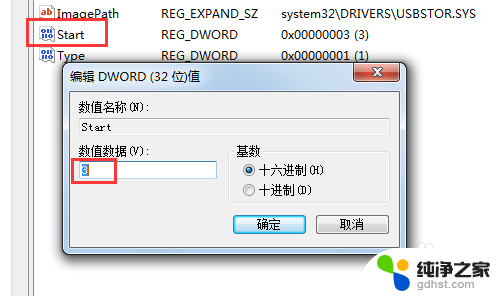
8.方法三:利用软件来启用“U盘引导”系统功能。直接在百度中搜索“大势至USB控制系统”以获取程序下载地址。

9.安装并运行此工具,在其程序主界面中勾选“禁用U盘启动电脑”项,此时将禁止U盘引导启动电脑操作。
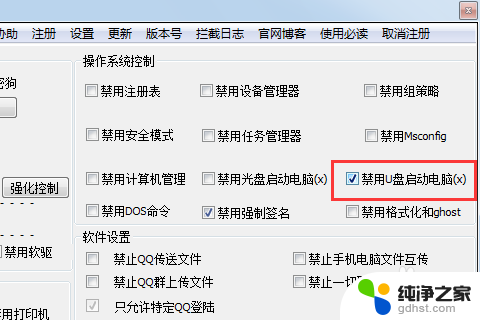
10.如果想要解除U盘启动电脑限制,只需要清除勾选“禁用U盘启动电脑”项,即可恢复U盘启动电脑操作。
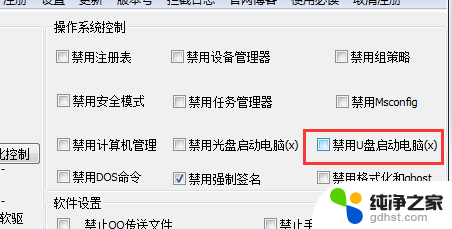
以上是无法进入U盘启动系统的全部内容,若遇到此问题,可按照小编提供的方法进行解决,希望对您有所帮助。
- 上一篇: 电脑显示屏幕快捷键
- 下一篇: excel表格不能筛选怎么办
无法进入u盘启动系统相关教程
-
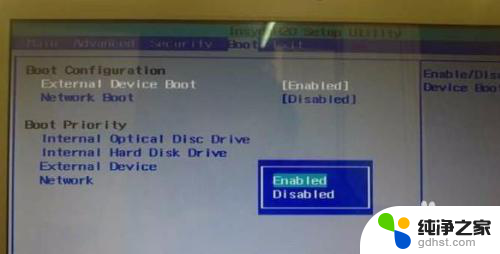 索尼电脑进入u盘启动
索尼电脑进入u盘启动2024-01-20
-
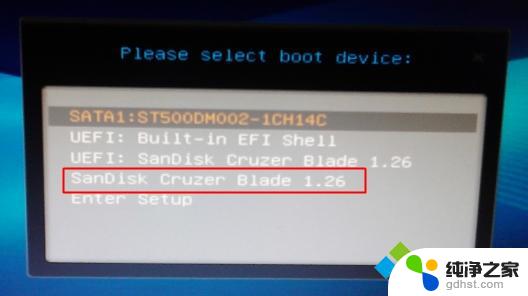 微星进入u盘启动项快捷键
微星进入u盘启动项快捷键2024-03-19
-
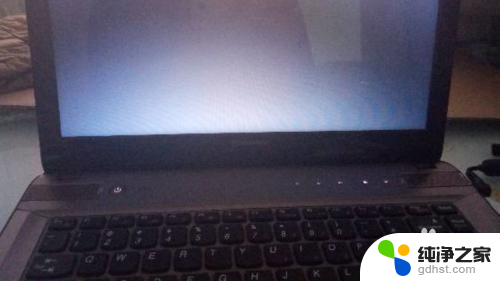 thinkpad开机无法进入系统
thinkpad开机无法进入系统2023-11-16
-
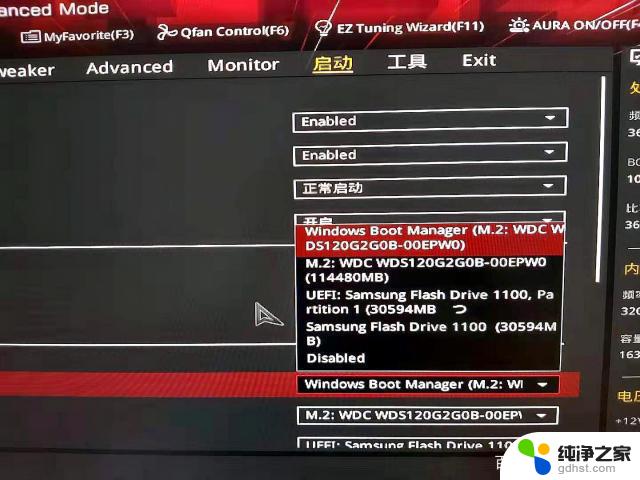 微软笔记本如何进入u盘启动
微软笔记本如何进入u盘启动2024-02-28
电脑教程推荐