word怎么统一修改图片大小
更新时间:2023-12-17 08:46:11作者:xiaoliu
在现今数字化时代,图片已成为我们生活中不可或缺的一部分,由于不同摄影设备、不同拍摄角度以及不同用途的需求,我们常常会面临一个问题:图片大小不一致。这不仅给我们的工作和生活带来了一些麻烦,也影响了我们对图片的使用体验。我们迫切需要一种有效的方法来统一修改图片大小。在本文中我们将介绍一些可行的方法,帮助我们轻松地解决这一问题。
操作方法:
1.我们打开word文档工作界面,在word插入几张图片。选中其中开始的一张图片,如下图所示。
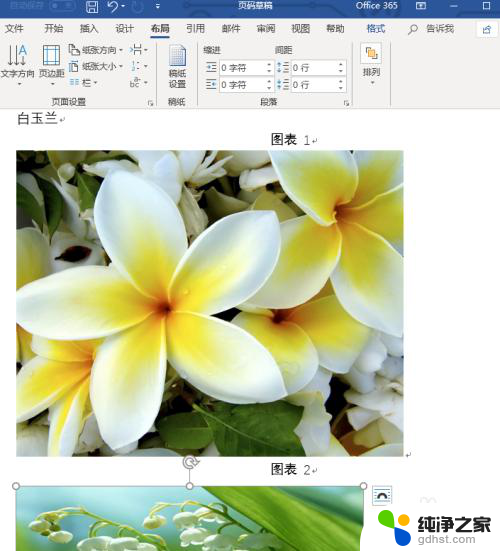
2.选中图片后,我们点击鼠标右键,这时弹出右键下拉菜单,点击“大小和位置”选项,如下图所示。
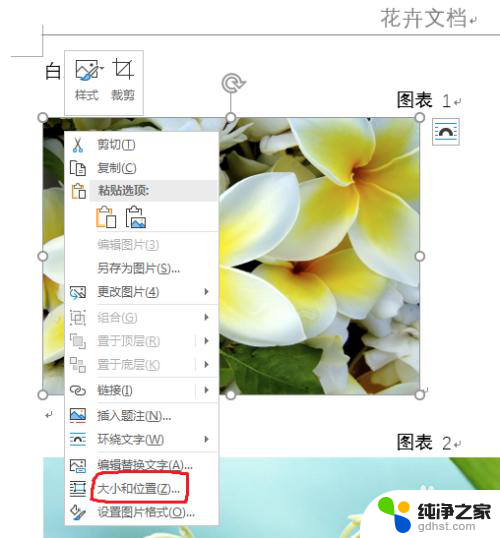
3.这时弹出一个“布局”设置窗口,我们点击大小设置模块,如下图所示。
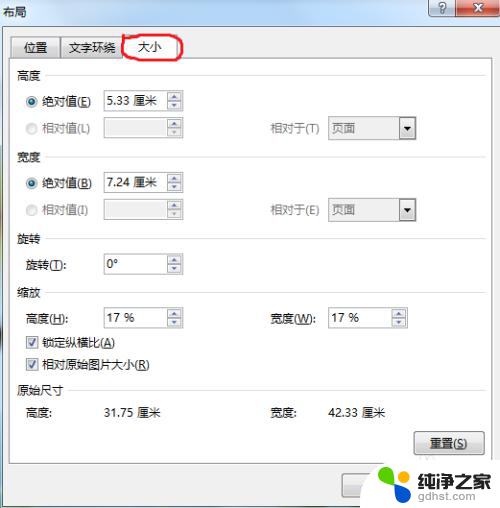
4.我们把设置界面“锁定纵横比”取消掉,即点击方框里的打钩。然后重新设置图片的高度和宽度,设置好后我们点击下面的“确定”按钮,如下图所示。
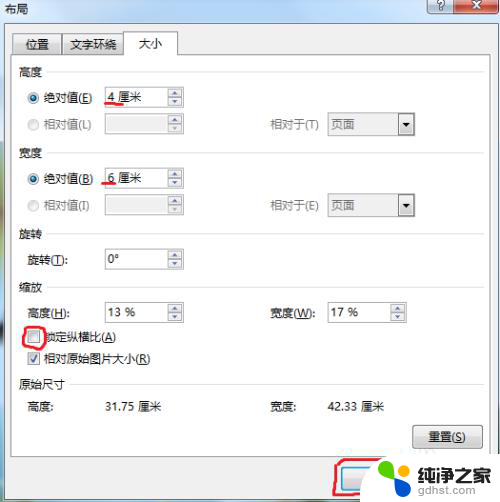
5.这时我们点击下一张图片,然后按键盘的“F4”键。此键是重复上一步的操作步骤,重复上一张的大小设置,我们就不需要每张都重新设置。


6.按F4后,我们看到选中图片的大小就跟第一张的图片一致,选中图片,然后按F4,反复操作即可。多张图片设置一键就完成,很简单吧。

以上就是word如何统一修改图片大小的全部内容,如果你遇到了这种情况,可以按照以上方法来解决,希望这些方法能够帮助到你。
- 上一篇: 苹果怎么创建共享相册
- 下一篇: 电脑屏幕九宫格怎么取消
word怎么统一修改图片大小相关教程
-
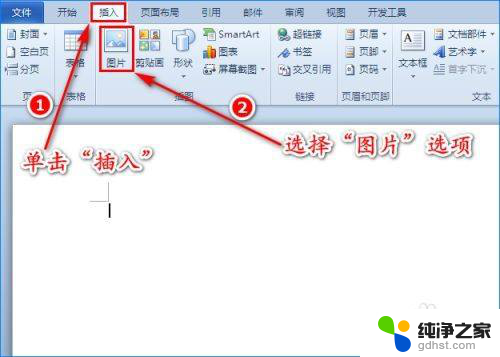 统一设置word图片大小
统一设置word图片大小2024-01-24
-
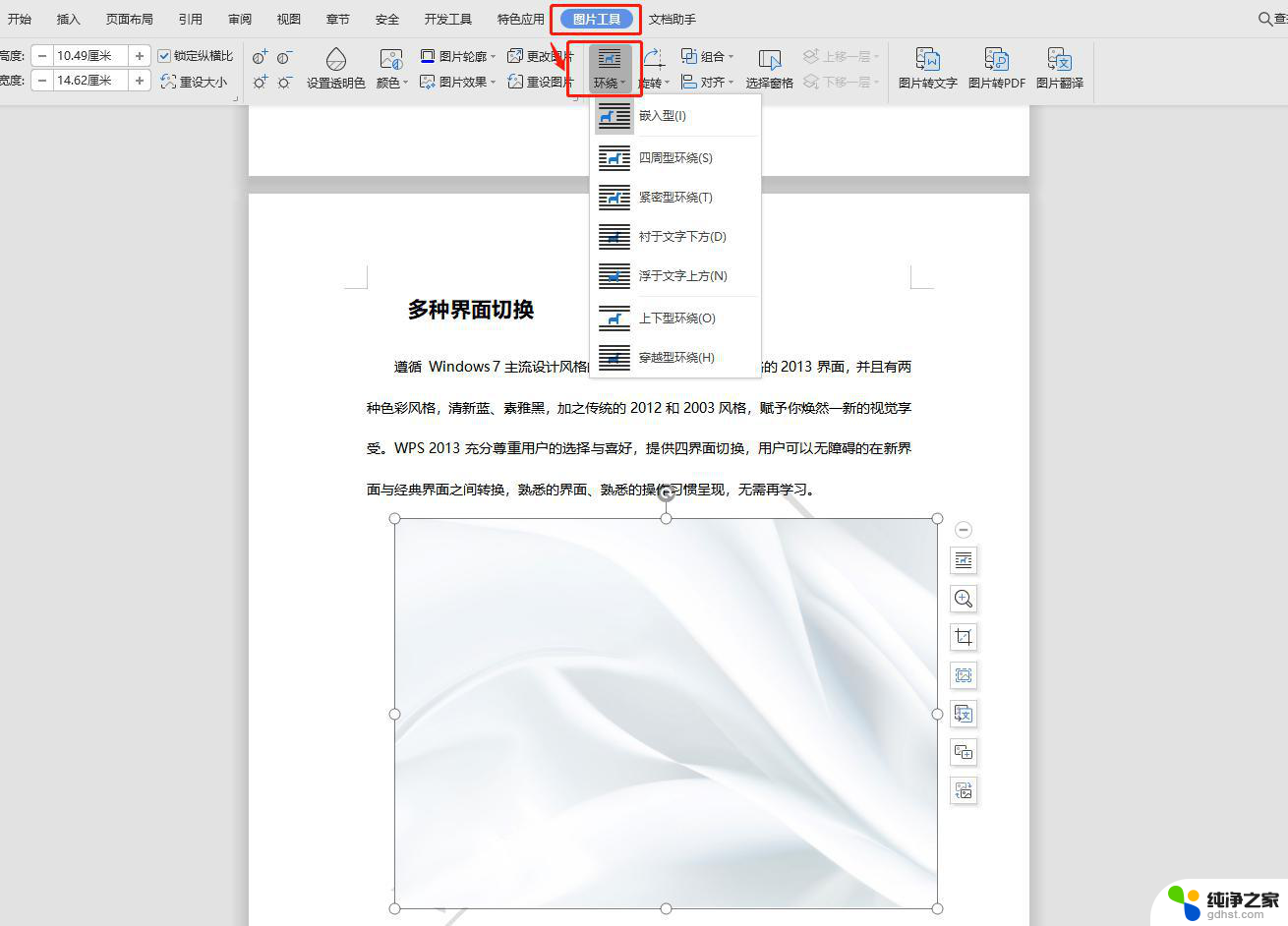 wps 2019版word如何统一调整文件中的多个图片大小
wps 2019版word如何统一调整文件中的多个图片大小2024-05-07
-
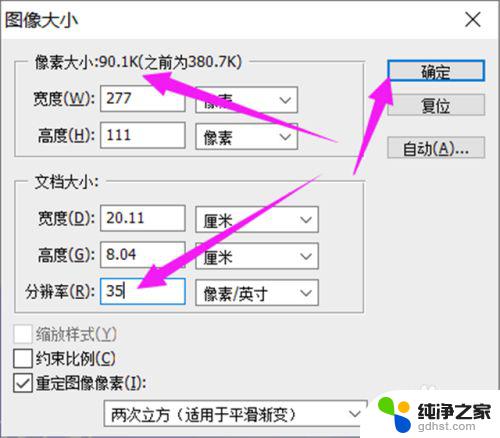 照片怎么修改kb大小
照片怎么修改kb大小2024-02-23
-
 wps如何修改幻灯片的大小
wps如何修改幻灯片的大小2024-02-07
电脑教程推荐