win11怎么改锁屏密码
Win11作为微软最新发布的操作系统,为用户提供了更多的个性化设置选项,其中之一就是锁屏密码的设置。在Win11中,改变锁屏密码非常简便。用户只需进入系统设置,找到账户选项,然后点击登录选项进行相应的设置。通过设定锁屏密码,用户可以更好地保护个人隐私和数据安全。无论是在家中、办公室还是公共场所,只要设置了锁屏密码,用户的计算机就能在不被授权的情况下得到有效保护。Win11的锁屏密码设置功能使得用户能够自由选择自己喜欢的密码,并随时更改。这为用户提供了更高的灵活性和便利性。
Win11快速锁屏方法一1、首先,点击电脑主屏幕左下端的win图标。在弹出的界面点击账号图标。
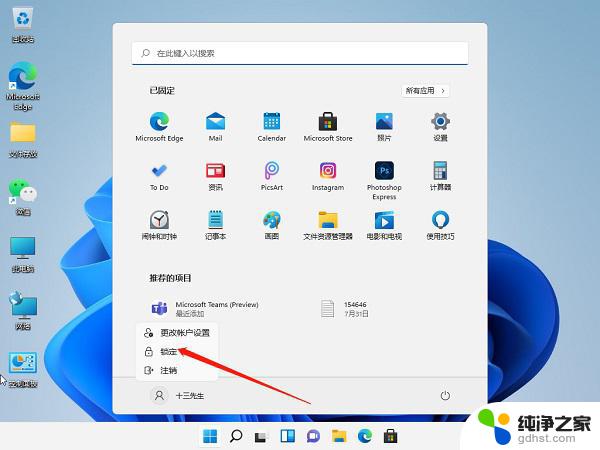
2、然后,在弹出的选框中,点击【锁定】即可锁屏。
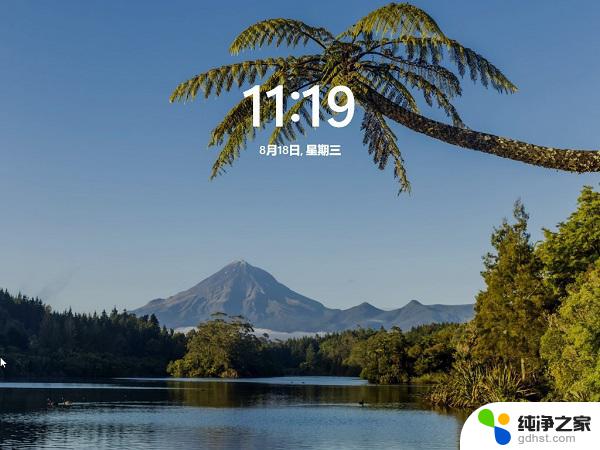
1、锁屏快捷键和手动锁屏方式是:同时按住键盘win键+L键。

2、同时按住后,松开即可利用键盘的快捷方式快速锁屏。之后想要重新进入系统的话,如果之前有设置电脑开机密码的话就需要输入密码才能打开。
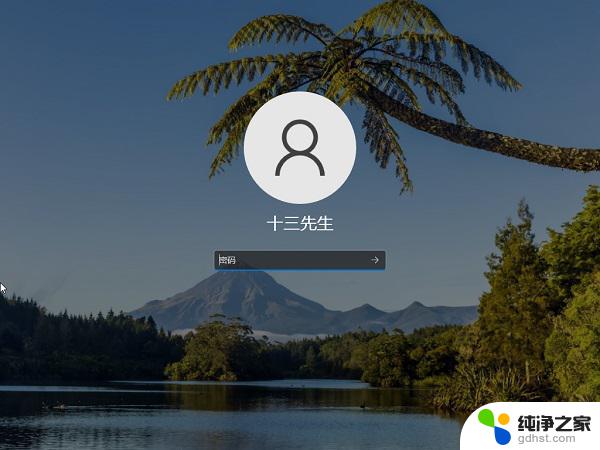
大家也知道,既然选择了锁屏。那么最好还是要有密码,这样锁屏才有意义。没有设置密码的话,谁点击都可以进入。
Windows11锁屏密码如何设置?1、点击桌面的windows图标,进入设置选项。
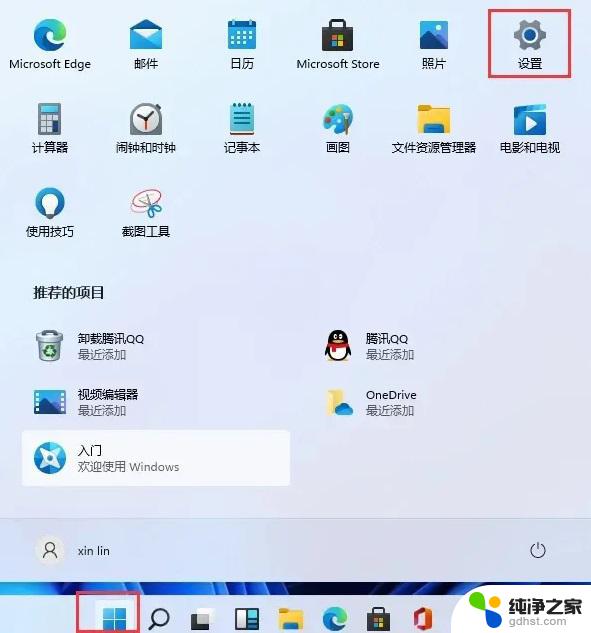
2、找到账户选项点击进入。
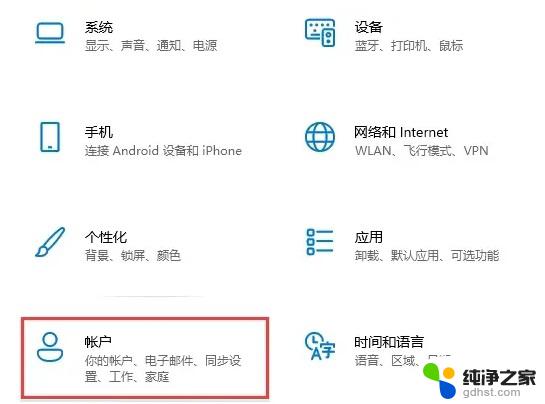
3、在账户选项中点击登录选项,然后点击右边的PIN选项即可。
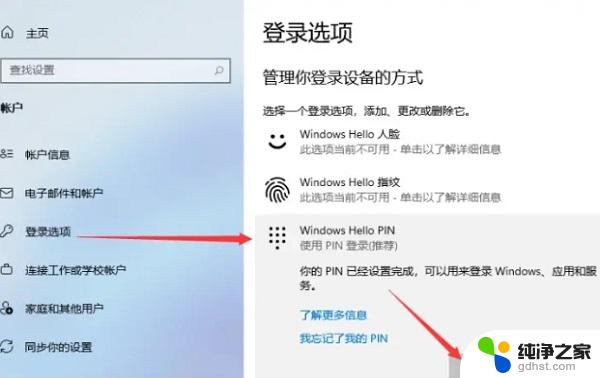
4、然后弹出的窗口更改新的PIN开机密码就行。
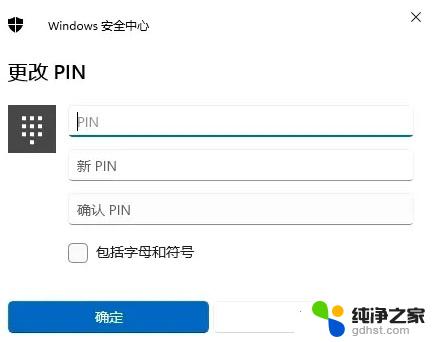
以上就是如何在win11中更改锁屏密码的全部内容,如果有任何疑问,用户可以参考小编提供的步骤进行操作,希望这对大家有所帮助。
- 上一篇: win11右下角日期打不开
- 下一篇: 怎么调节显示器的刷新率
win11怎么改锁屏密码相关教程
-
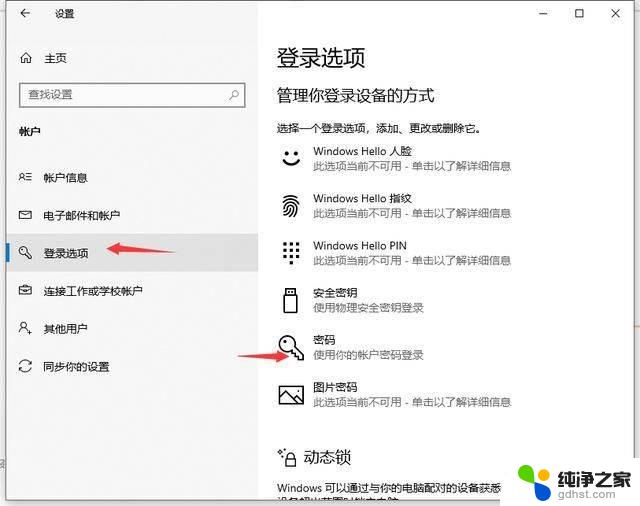 win11电脑锁屏密码在哪里修改
win11电脑锁屏密码在哪里修改2024-10-24
-
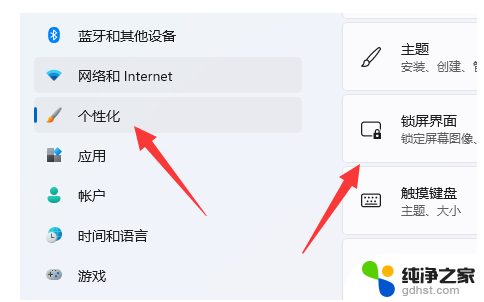 win11怎么设置锁屏密码
win11怎么设置锁屏密码2024-10-27
-
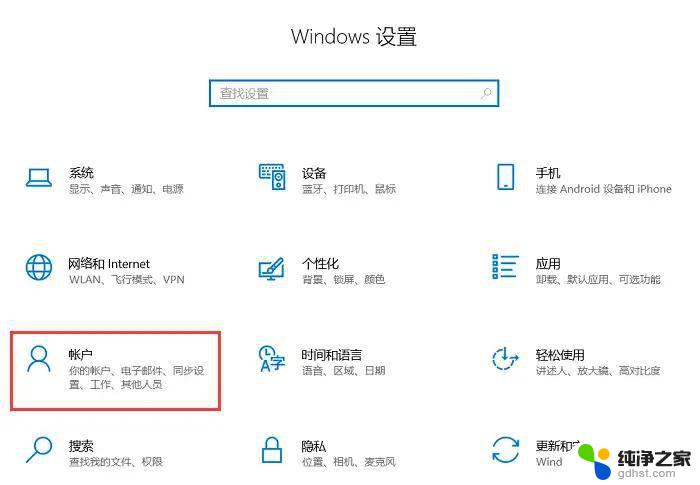 win11如何查询锁屏密码
win11如何查询锁屏密码2024-11-08
-
 电脑密码win11怎么修改开机密码设置
电脑密码win11怎么修改开机密码设置2024-10-13
win11系统教程推荐