怎么更改中英文切换快捷键
更新时间:2024-03-10 08:50:17作者:yang
在Win10系统中,中英文切换是我们日常使用电脑时经常遇到的操作,系统默认的中英文切换快捷键可能并不适合每个人的使用习惯。所以如果我们想要更改中英文切换快捷键,就需要进行一些设置。在本文中我们将介绍如何在Win10系统中修改中英文切换快捷键,并提供详细的步骤指导,帮助大家轻松实现个性化的设置。无论是为了提高工作效率还是为了更好地适应自己的操作习惯,修改中英文切换快捷键都是一项有用的技巧。现在让我们一起来了解如何进行操作吧!
步骤如下:
1.按上win+R,打开“运行”窗口。输入“control”命令,回车一下。
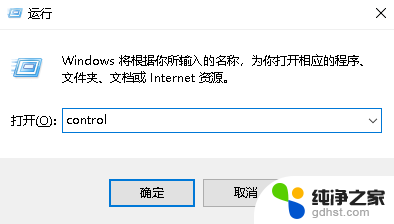
2.在打开的“Windows设置”窗口中,单击里面的“时间和语言”菜单。
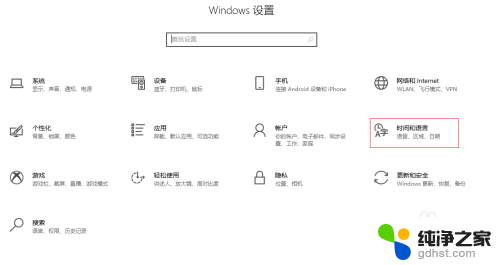
3.进入“时间和语言”菜单后,单击左侧边栏的“语言”菜单。
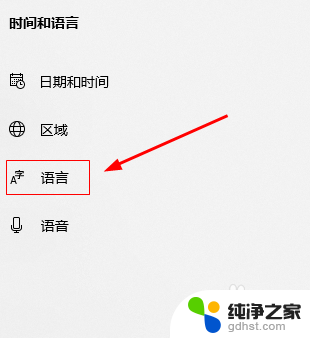
4.进入后,在“键盘”栏中单击“微软拼音”的“选项”设置。
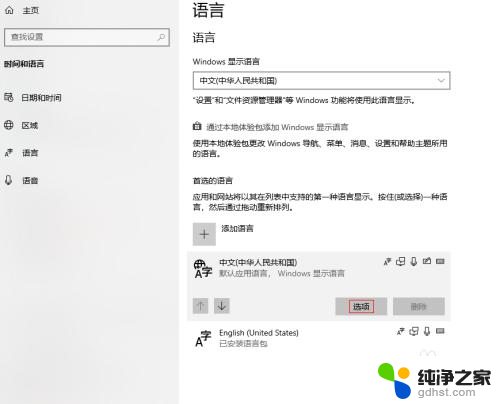
5.在打开的窗口中,在“键盘”栏中单击“微软拼音”的“选项”设置。
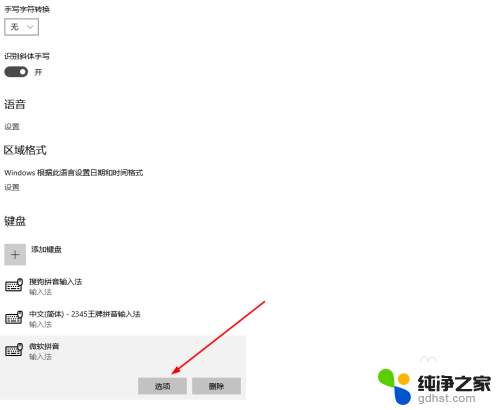
6.在“微软拼音”窗口中,单击里面的“按键”菜单。
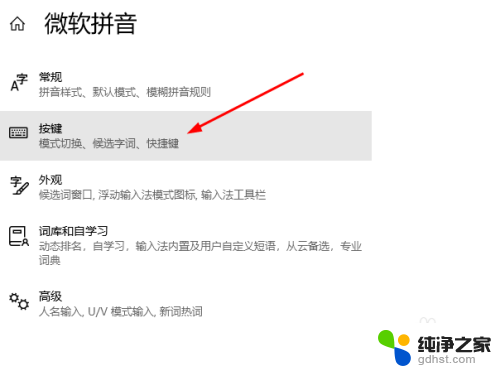
7.进入“按键”窗口后,可以根据自己的需要来切换中英文按键的快捷键。
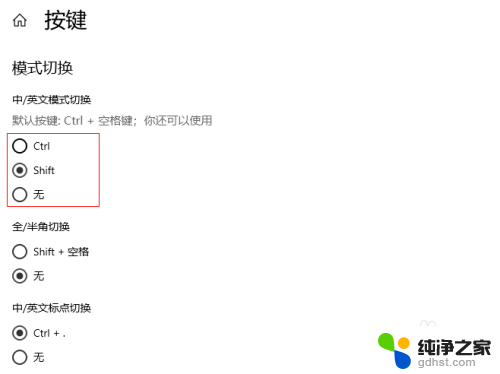
以上就是如何更改中英文切换快捷键的全部内容,如果你也遇到了类似的情况,可以参照我的方法来处理,希望对大家有所帮助。
- 上一篇: xbox在电脑怎么玩游戏
- 下一篇: 电脑自动截图保存在哪
怎么更改中英文切换快捷键相关教程
-
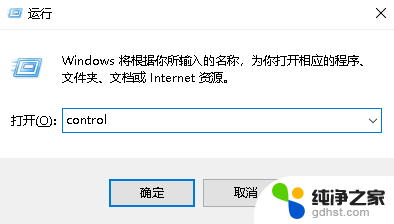 电脑快捷键切换中英文
电脑快捷键切换中英文2024-06-08
-
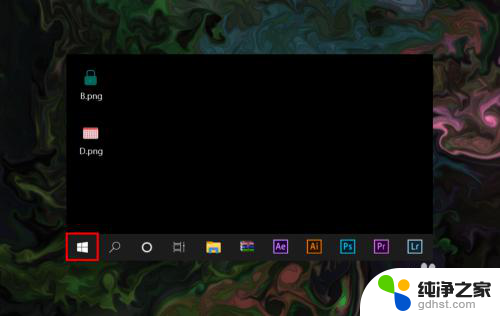 输入法中英文切换快捷键怎么改
输入法中英文切换快捷键怎么改2024-04-04
-
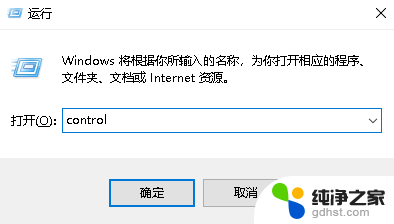 电脑上切换中英文的按键
电脑上切换中英文的按键2024-06-29
-
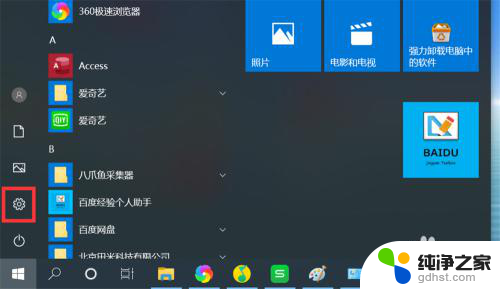 win10怎么更换输入法快捷键
win10怎么更换输入法快捷键2024-02-12
win10系统教程推荐