如何在桌面显示此电脑图标
更新时间:2024-04-24 08:52:40作者:xiaoliu
在Windows 10操作系统中,有时候我们可能会发现桌面上没有此电脑图标,而只有回收站或者其他快捷方式,如何在桌面上显示我的电脑图标呢?其实很简单,只需要在桌面上空白处右击,选择个性化,然后点击主题选项卡,再选择桌面图标设置。在弹出的窗口中,勾选此电脑图标的复选框,然后点击应用和确定即可。这样一来在桌面上就会显示此电脑图标了。是不是很简单呢?赶快试试吧!
具体步骤:
1.进入win10系统后,默认的是没有我的电脑图标的,如下图所示。
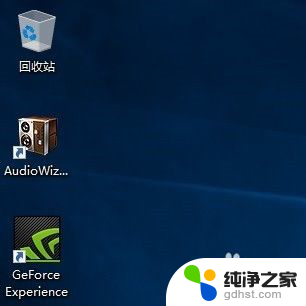
2.在桌面空白处右击,选择个性化,如下图所示。
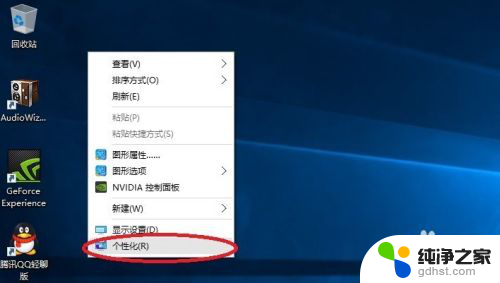
3.点击个性化进入个性化窗口,点击个性化窗口上的主题按钮。如下图所示。
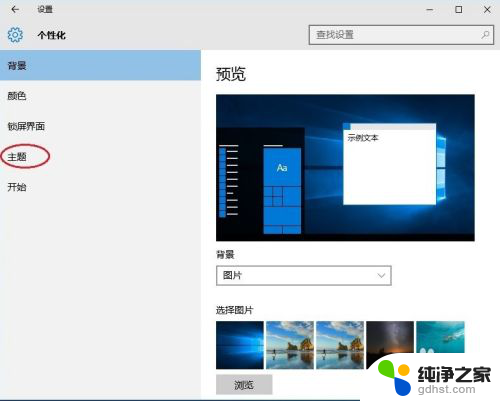
4.点击后,在主题界面可以看到桌面图标设置,如下图所示。
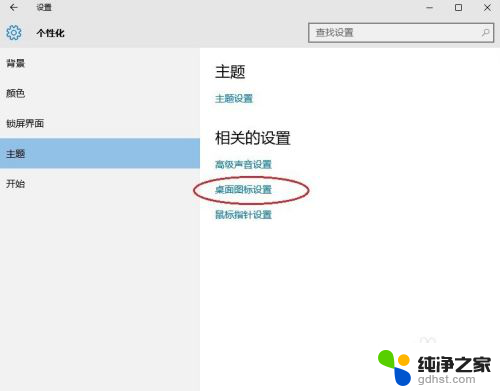
5.点击后,弹出桌面图标设置对话框。这里可以看到此电脑,如下图所示。
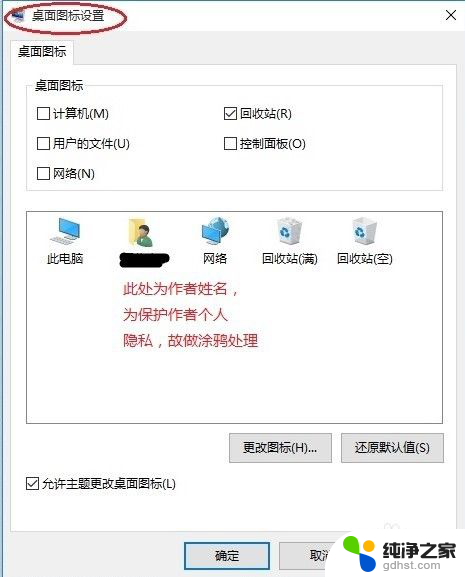
6.在左面图标设置对话框中勾选计算机,然后点击确定按钮。如下图所示。
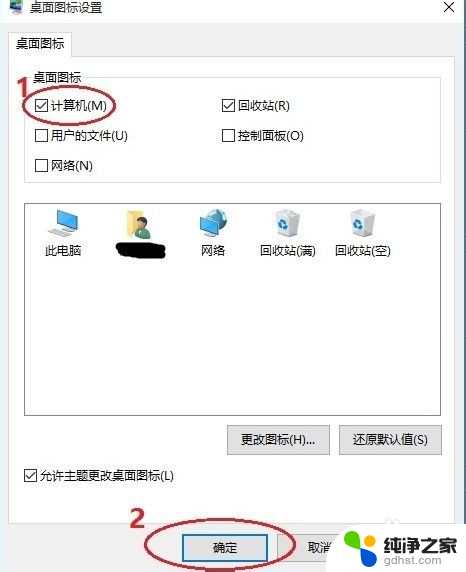
7.点击确定后,桌面就会显示我的电脑图标了,如下图所示。

以上是如何在桌面显示此电脑图标的全部内容,如果有不清楚的地方,用户可以按照小编的方法进行操作,希望可以帮助到大家。
- 上一篇: c盘用户隐藏文件夹怎么打开
- 下一篇: win10家庭功能怎么关闭
如何在桌面显示此电脑图标相关教程
-
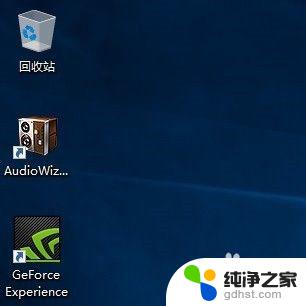 win10如何桌面显示我的电脑图标
win10如何桌面显示我的电脑图标2023-11-07
-
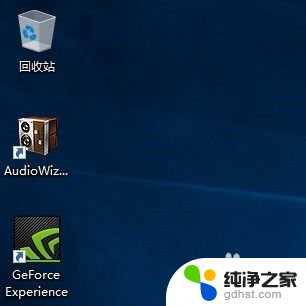 win10在桌面显示我的电脑图标
win10在桌面显示我的电脑图标2024-06-28
-
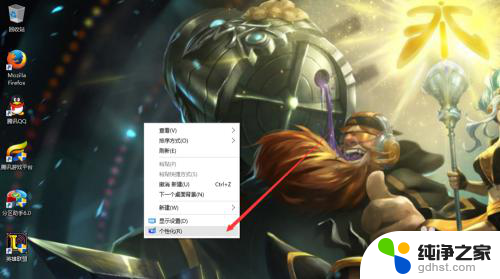 怎么让桌面显示此电脑
怎么让桌面显示此电脑2024-01-22
-
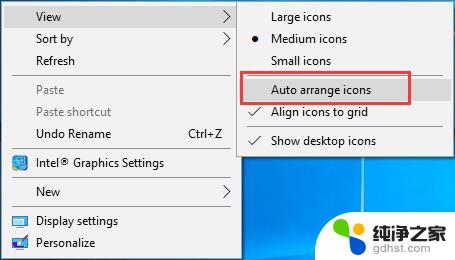 桌面图标怎么显示在右侧
桌面图标怎么显示在右侧2024-02-09
win10系统教程推荐