一个主机怎么设置两个显示器
更新时间:2024-01-07 08:55:12作者:yang
在现代社会中电脑已经成为人们生活中必不可少的工具之一,为了提高工作效率和视觉体验,许多人选择在主机上连接两个显示器。如何设置一个主机连接两个显示器呢?在Win10操作系统下,我们可以通过一些简单的步骤来实现这一目标。而一旦成功设置好了,我们还能够如何利用这两个显示器进行分屏操作呢?本文将介绍如何在Win10电脑上设置两个显示器以及如何进行分屏操作,让我们一起来了解吧!
步骤如下:
1.桌面空白处右击,选择显示设置。打开下图。
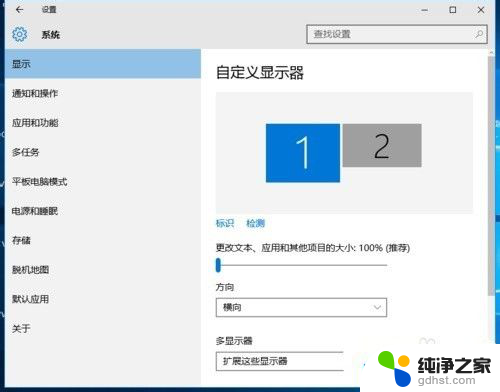
2.先点击标识,标识出两个显示器。
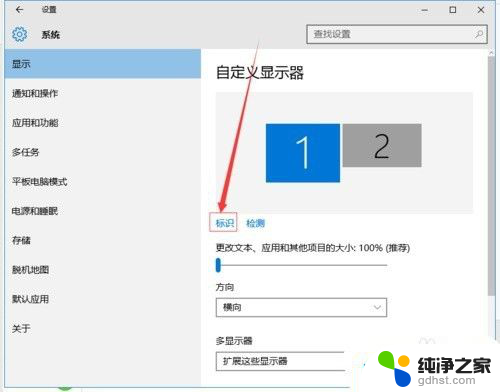
3.选择你需要当主显示器的那个图标,勾选 使之成为我的主显示器,点击应用。这样这个显示器就成为了你的主显示器了。
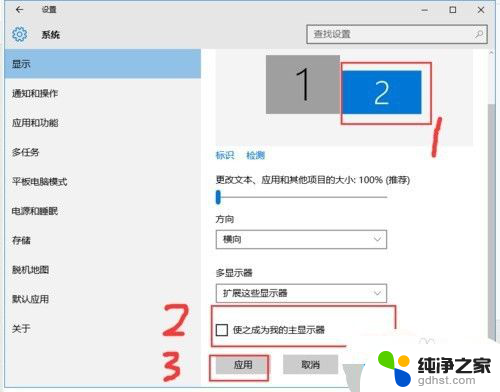
4.多显示器那边选择扩展这些显示器。点击应用。
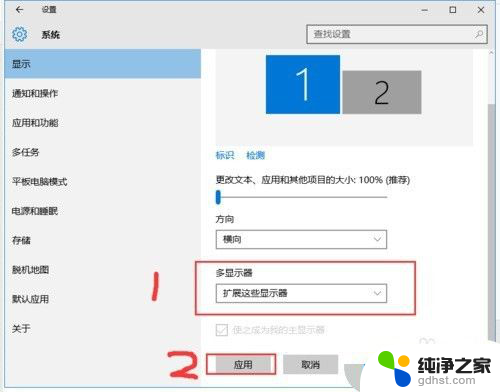
5.击显示器1,不松手。拖动位置,就可以把显示器1拖动到显示器2的上面,下面,左面,右面 ,具体拖动到哪里就看你的心情和需求了。
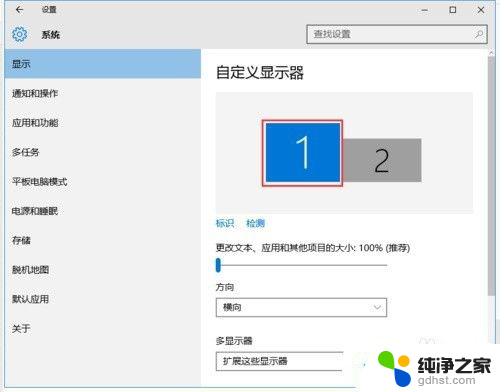
6.分别选择显示器1和显示器2,点击高级显示设置。
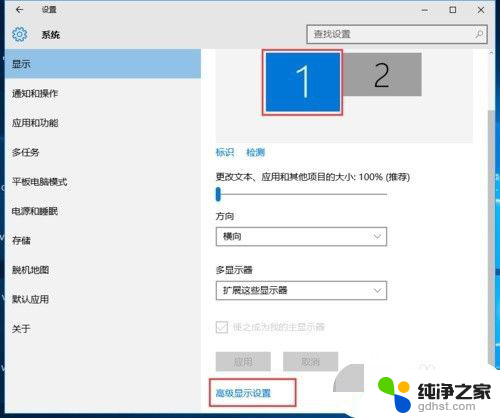
7.每个显示器的分辨率可以在这里调。
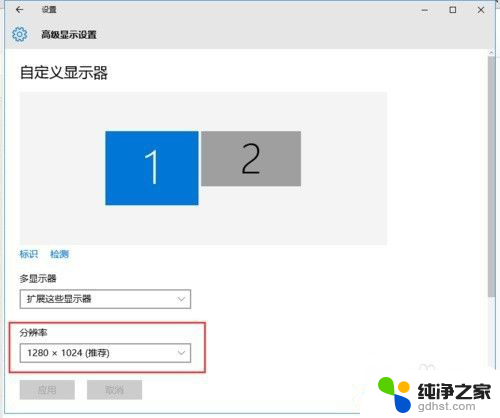
以上就是如何设置两个显示器的全部内容,如果您遇到这种情况,您可以按照以上方法解决,希望对大家有所帮助。
- 上一篇: 电脑如何切换独立显卡
- 下一篇: 为啥浏览器看不了视频
一个主机怎么设置两个显示器相关教程
-
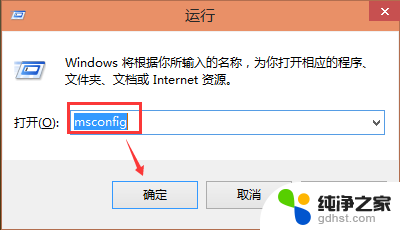 两个系统怎么设置第一启动
两个系统怎么设置第一启动2024-03-22
-
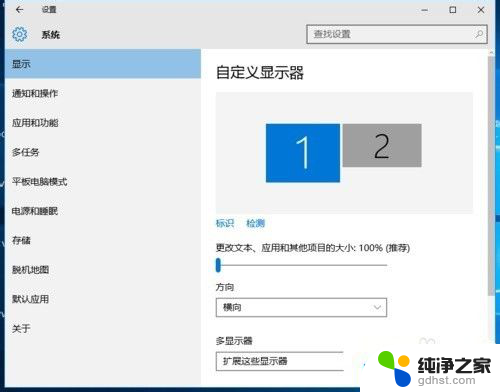 电脑怎么显示两个屏幕
电脑怎么显示两个屏幕2024-04-27
-
 电脑有两个系统怎么删一个
电脑有两个系统怎么删一个2024-01-12
-
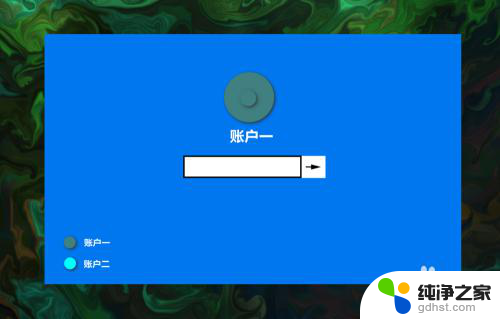 电脑开机两个账户怎么删除一个
电脑开机两个账户怎么删除一个2024-03-24
win10系统教程推荐