电脑鼠标右键菜单设置
电脑鼠标右键菜单设置,在使用电脑时,我们经常会使用鼠标进行操作,而鼠标右键菜单则是我们常用的一个功能,通过鼠标右键菜单,我们可以快速方便地执行各种操作,如复制、粘贴、打开新窗口等。有时我们可能会对鼠标右键菜单的默认设置感到不太满意,希望能够根据自己的需求进行修改和设置。不用担心今天我们就来介绍一下电脑鼠标右键菜单的设置,教你如何进行修改和个性化设置,让你的电脑操作更加顺手和高效。
操作方法:
1.首先,找到你电脑桌面上的“计算机”选项。或者直接使用快捷键“win(徽标键)+e",进入计算机的页面中。
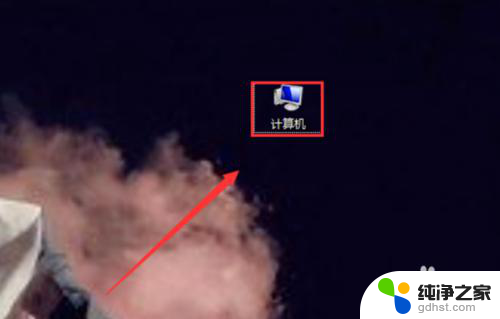
2.现在就进入了计算机的页面,在页面中找到“组织”选项,如下图所示,并点击。
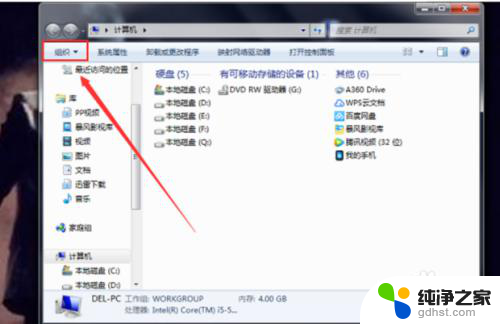
3.点击后,在下面的选项框中找到“文件夹和搜索”选项,点击进入。
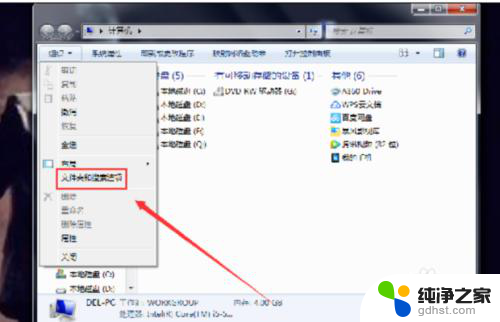
4.现在弹出了“文件夹选项”的设置框,在“高级设置”的下方找到“显示隐藏的文件、文件夹和驱动器”。并点击前面的选择按钮,点击确定。
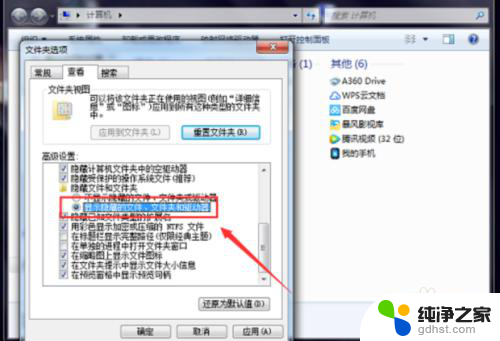
5.现在再次回到“计算机”的页面中,选择“本地磁盘(C:)”,在其中找到“用户”文件夹,点击进入。
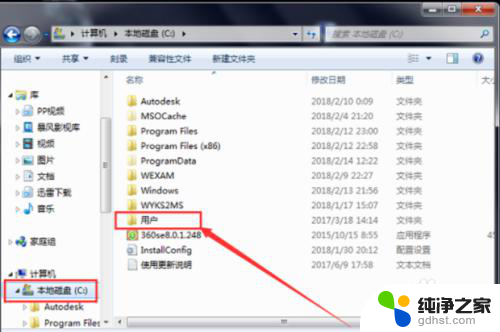
6.接下来的步骤有些繁琐,但是一步一步来,在“用户”的页面中,又打开该电脑的文件夹,如下图所示。
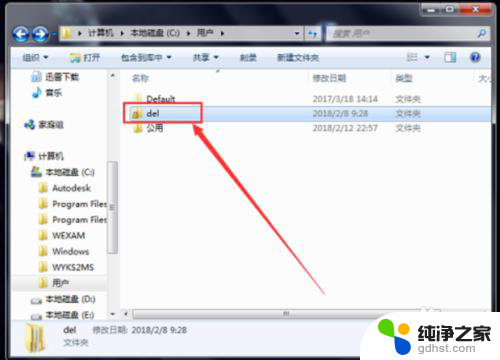
7.找到此页面中的“AppData”选项,点击进入。
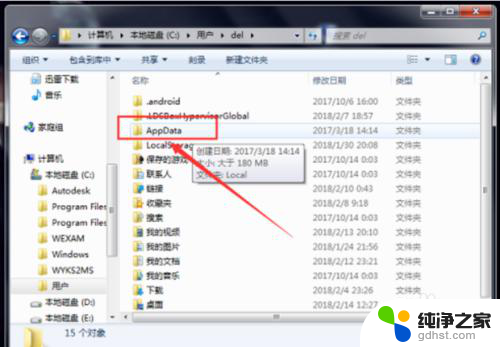
8.再在这个页面中,找到“Roaming"文件夹,点击进入。打开”Roaming"文件夹后,找到其中的“Microsoft”文件夹,并进入。在“Microsoft”文件夹”中又找到“Windows"文件夹并点击进入。
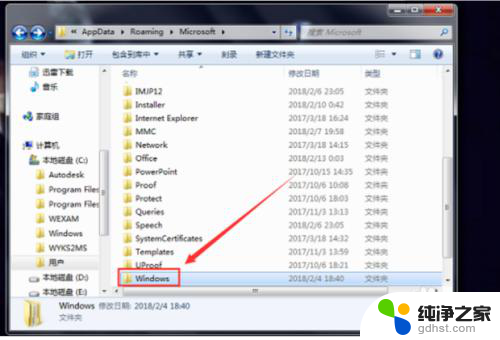
9.在该页面中又找到“SendTo"文件夹,SendTo文件夹里面就是右键菜单中的操作选项。
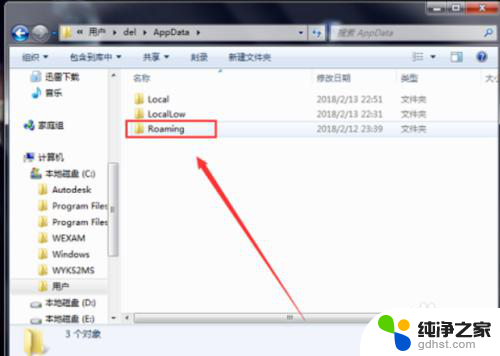
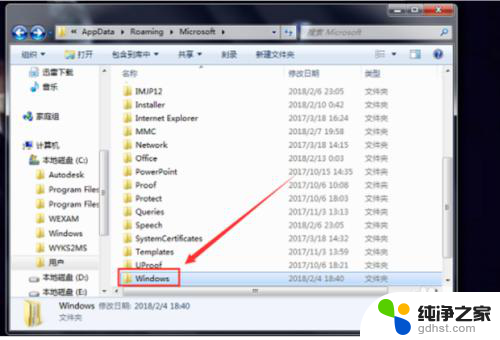
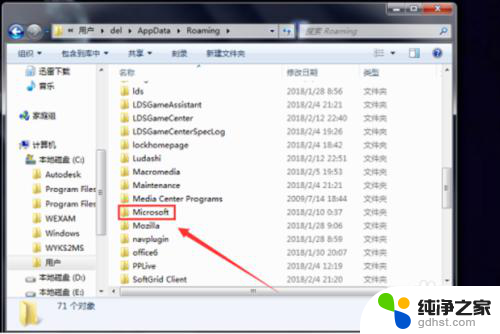
10.在这里就可以清理掉一些不常用的右键菜单选项、留下自己经常使用的选项,以后操作起来就会更加方便。如下图所示。
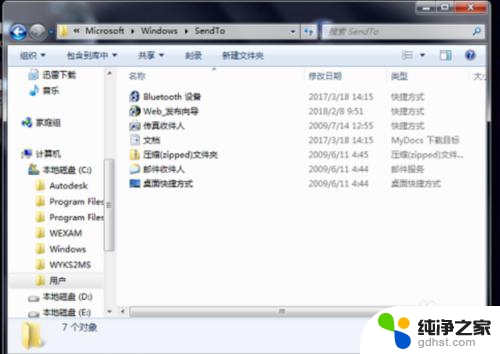
以上是关于电脑鼠标右键菜单设置的全部内容,如果有需要的用户,可以按照以上步骤进行操作,希望对大家有所帮助。
电脑鼠标右键菜单设置相关教程
-
 笔记本电脑键盘代替鼠标右键
笔记本电脑键盘代替鼠标右键2024-06-06
-
 电脑桌面菜单栏跑到右侧
电脑桌面菜单栏跑到右侧2024-08-17
-
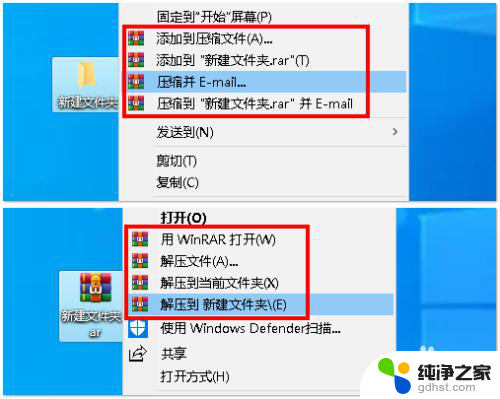 如何更改右键菜单管理
如何更改右键菜单管理2024-02-26
-
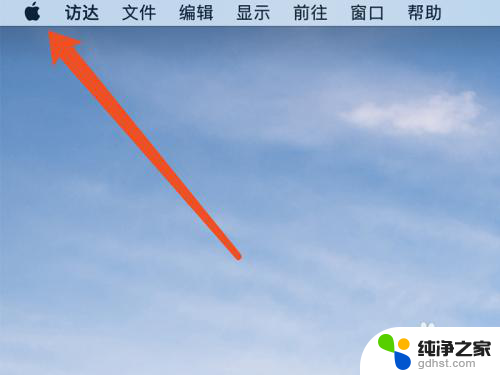 苹果电脑没鼠标怎么点击右键
苹果电脑没鼠标怎么点击右键2024-03-04
电脑教程推荐