联想thinkpadl410能装w10吗
联想ThinkPad L410是一款在市场上备受青睐的笔记本电脑,不仅具备优秀的性能和可靠性,还具备出色的适应性,对于这款经典的电脑来说,是否可以安装Windows 10操作系统呢?答案是肯定的。联想ThinkPad L410完全兼容Windows 10,并且安装步骤也是相对简单的。如果您想在您的ThinkPad L410上安装Windows 10,接下来我们将为您详细介绍安装步骤,让您能够轻松升级到这一最新的操作系统。
步骤如下:
1.下载windows 10系统的安装文件,可以从各种论坛下载,也可以从微软官方网站下载,当然了,你也可以找同事复制一份。(小编是从微软官方网站下载的,如图:)
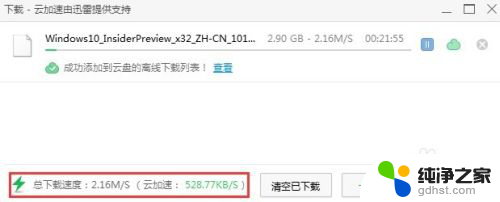
2.下载过程需要花费一定的时间,这一段时间可以用于加入微软会员计划。据说加入微观会员计划的账号在windows 10正式版发布会,可以免费升级至正版。(关于如何加入会员,请大家自行搜索。)

3.下载完成后,将iso文件保存好,只要知道它在什么位置就可以了。
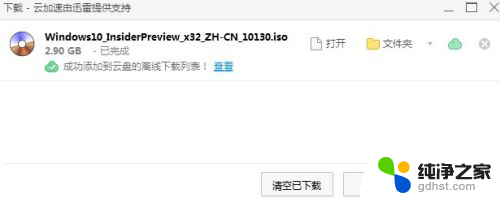
4.把准备好的U盘插入电脑,安装ultraiso软碟通,并将iso文件打开。并记录至U盘,菜单位置为:启动-写入硬盘映像,如何没有弹出,请确保已经使用管理员权限运行ultraiso软件,如图:

5.当达到100%时,刻录完成。

6.将U盘拔出,插到笔记本电脑上。然后打开电源,按下F12选择启动项顺序,选择刚才使用的U盘作为第一启动项,然后进入安装进程,如图:

7.选择windows 10安装的位置,这一步跟windows 7、8的安装方法完全相同。需要注意的是,这一步中如何操作不当,容易导致磁盘中数据丢失,请大家准确找到自己C盘的位置,如图:
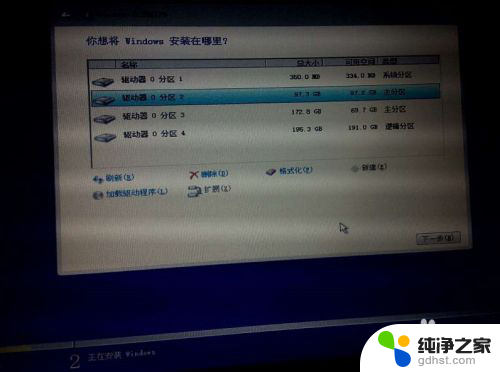
8.同意安装协议,点下一步进入正式安装。如图:
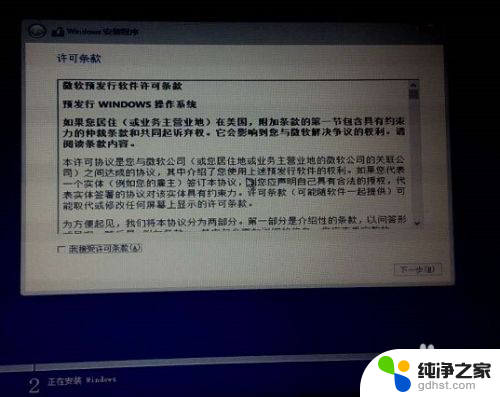
9.开始安装,这些步骤中不需要操作,只需要等待即可,如图:
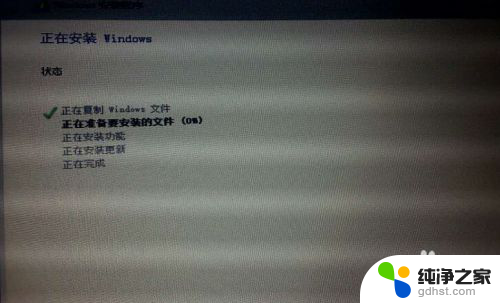

10.基本的安装文件加载完后,系统提示要重启,注意在这一步重启的时候,需要将U盘拔出。
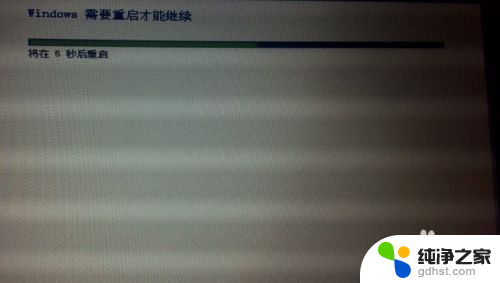
11.等待电脑自动安装系统,什么都不需要做,如图:

12.选择要连接的无线网络,按提示输入网络的密码,如果没有网络,请跳过这一步,如图:
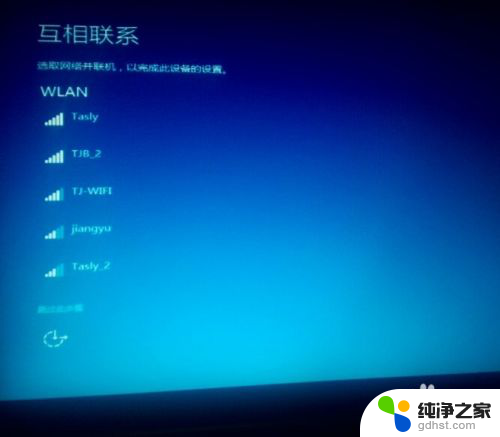
13.网络连接成功后,使用快速设置对电脑进行设置。如图:

14.选择谁是这台电脑的所有者,如果是家庭安装,请选择“是我”,如图:
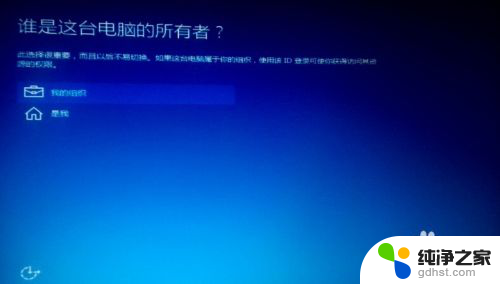
15.输入微软的用户名和密码,如果没有,则可以跳过这一步。 如图:
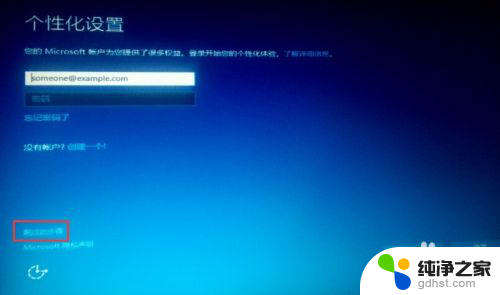
16.设置4位的PIN码,pin码用起更简单,安全。
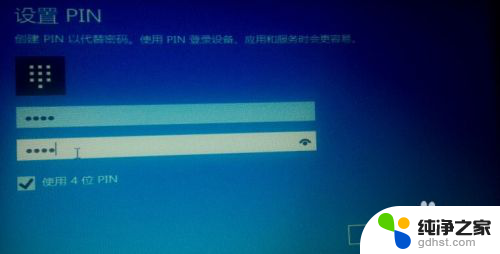
17.接下来,请不要关闭电脑,只需要耐心等待就可以了,系统会针对本款电脑做一些部署和设计,如图:

18.安装成功,尽情地使用吧,最好让它更新一下,系统更新显卡等驱动之后,体验才会更好。
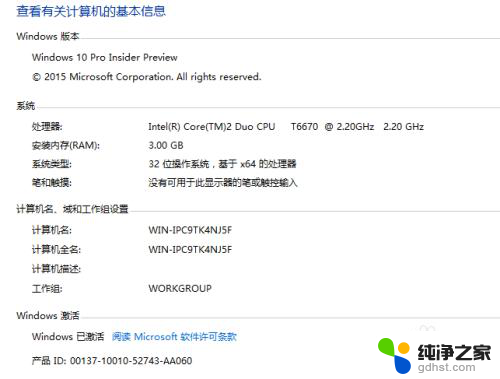
以上是关于联想thinkpadl410能否安装Windows 10的全部内容,如果还有不清楚的用户,可以参考以上小编提供的步骤进行操作,希望对大家有所帮助。
- 上一篇: 如何重装win 10系统?
- 下一篇: 如何给虚拟机装系统
联想thinkpadl410能装w10吗相关教程
-
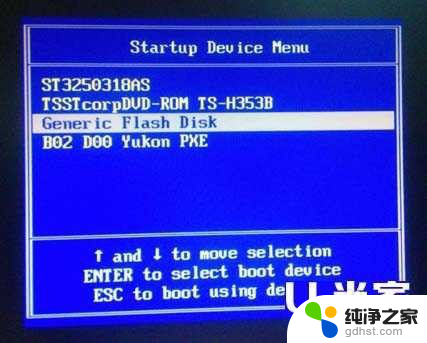 联想电脑怎么设置u盘启动重装系统
联想电脑怎么设置u盘启动重装系统2023-11-13
-
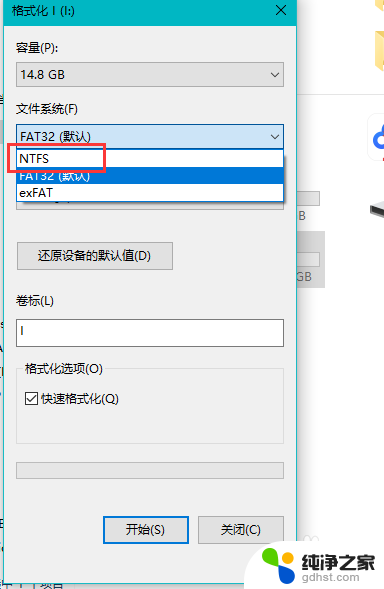 联想台式电脑怎么重装系统开不了机
联想台式电脑怎么重装系统开不了机2024-06-14
-
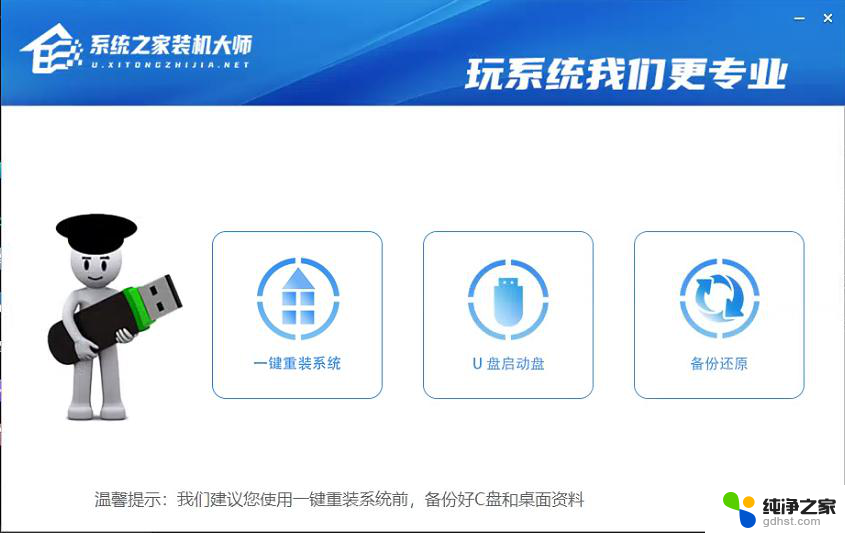 系统之家w10 一键安装
系统之家w10 一键安装2024-06-20
-
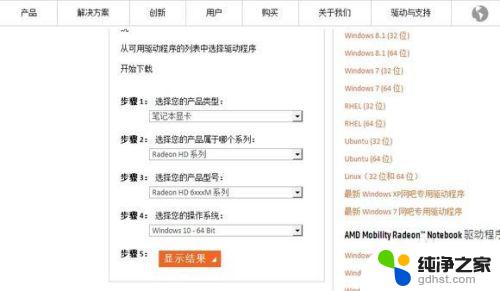 联想g470 win10
联想g470 win102023-11-06
系统安装教程推荐