word添加签名怎么手写
更新时间:2023-11-22 08:58:20作者:xiaoliu
word添加签名怎么手写,在现代科技的高速发展下,人们越来越倾向于使用电子文件进行办公和交流,在某些特殊场合,我们仍然需要使用传统的纸质文件,并在上面亲自签名以确保真实性和合法性。对于使用Word文件进行办公的人来说,手写签名的问题可能会让他们感到困惑。如何在Word文件中添加手写签名呢?这个问题也许并不复杂,但却是需要一定技巧和方法的。本文将为大家介绍如何手写签名并添加到Word文件中,以便更好地满足我们在一些特殊场合的需求。
操作方法:
1.准备签字:
现在空白纸上将签字准备好,使用拍照设备将签字拍摄好并上传至电脑上;

2.添加签字图片:
打开需要签字的文档,选择【插入】-【图片】,添加签字图片;
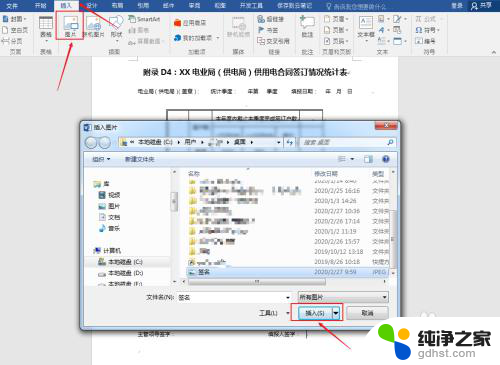
3.调整图片:
选中图片,拖动图片移动至需要签字处,并将图片缩小至正常大小;
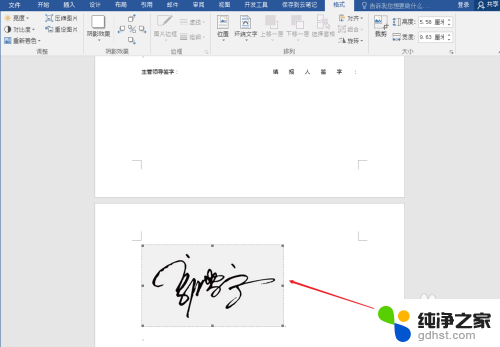
4.设置颜色:
选中图片,选择【格式】-【调整】-【重新着色】。设置图片颜色为【黑白】;
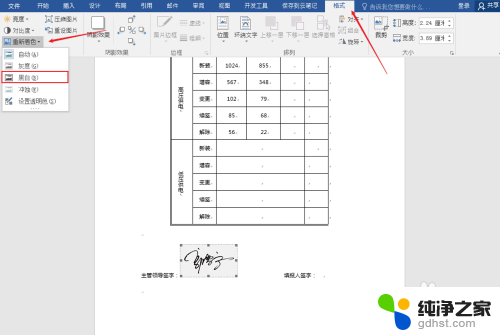
5.设置排列方式:
选中签字图片,选择【格式】-【排列】-【环绕文字】。设置排列方式为【浮于文字上方】,然后再次调整下图片位置。
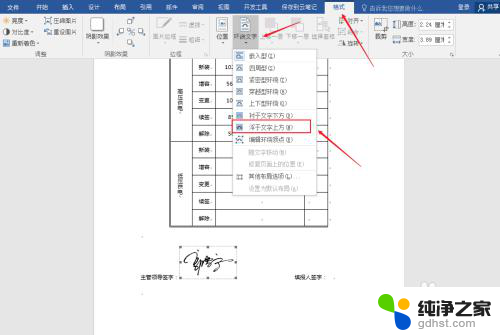
6.按照上述步骤完成后,手写签名的效果如下图所示。
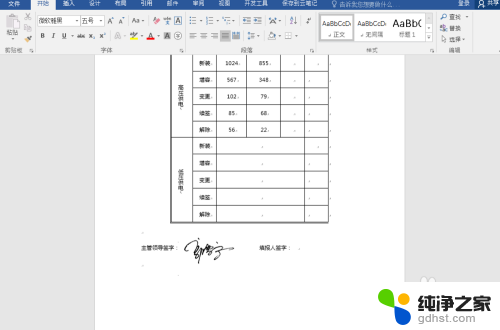
以上就是如何手写签名的全部内容,如果你遇到这种情况,可以尝试根据我的方法来解决,希望对大家有所帮助。
- 上一篇: 原神电脑退出全屏
- 下一篇: 如何在文档中查找关键字
word添加签名怎么手写相关教程
-
 文件上怎么手写签名
文件上怎么手写签名2024-06-06
-
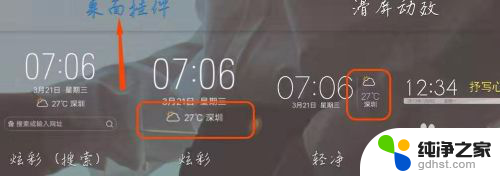 手机添加天气预报怎么添加
手机添加天气预报怎么添加2024-08-29
-
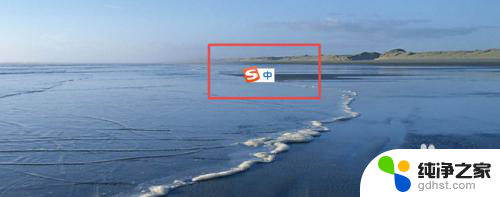 搜狗输入法如何添加手写输入
搜狗输入法如何添加手写输入2024-06-24
-
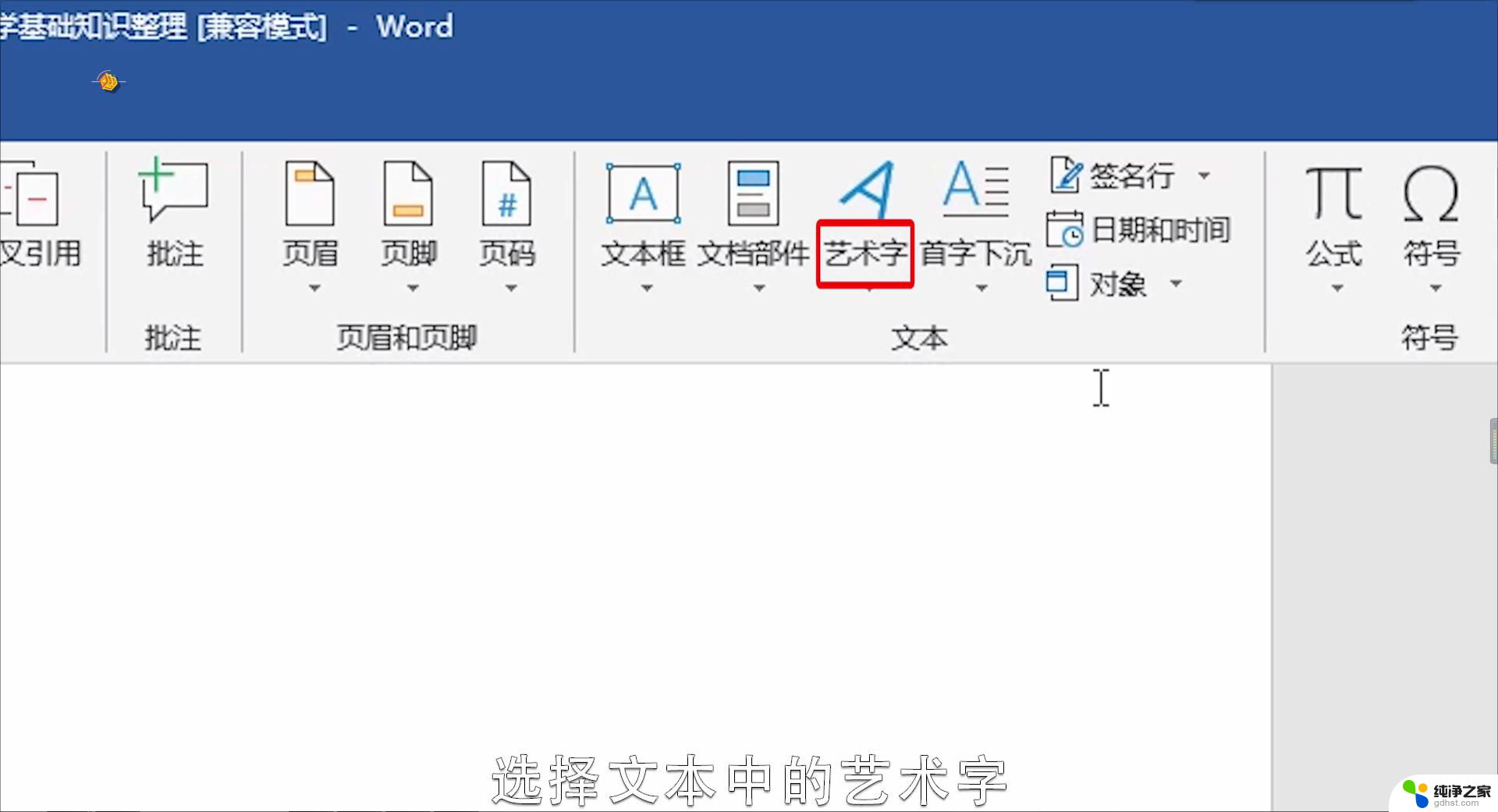 怎么给电脑word添加字体
怎么给电脑word添加字体2024-06-07
电脑教程推荐