win11启动计算机时怎么进入bios界面
在使用Windows 11操作系统的过程中,有时候我们需要进入计算机的BIOS界面进行一些设置,要进入BIOS界面,通常是在计算机启动的时候按下特定的按键,比如F2、F10或者Delete键。一旦进入BIOS界面,我们可以对计算机的硬件进行设置和调整,以满足个人需求和优化计算机性能。在Windows 11系统下,进入BIOS设置的方法和之前的Windows系统基本相同,只需在启动时按下正确的按键即可。

**一、通过快捷键进入**
大多数计算机在开机时都会显示一个或多个按键提示,用于进入BIOS设置。这些按键因制造商和主板型号而异,常见的有Delete、F2、F10、Esc等。用户需要在计算机开机自检(POST)过程中迅速按下相应的按键,才能进入BIOS设置界面。
**二、通过系统设置进入**
部分Windows 10及更高版本的操作系统提供了从系统内部进入UEFI(统一可扩展固件接口,可视为BIOS的现代替代品)设置的选项。用户可以通过“设置”>“更新和安全”>“恢复”>“高级启动”>“立即重新启动”,然后在出现的菜单中选择“疑难解答”>“高级选项”>“UEFI固件设置”来进入。
**三、通过命令提示符进入**
对于高级用户,还可以通过命令提示符(CMD)来重启计算机并进入BIOS或UEFI设置。具体方法是打开CMD,输入`shutdown /r /o /f /t 0`命令并回车,这将启动Windows恢复环境。在恢复环境中,选择“疑难解答”>“高级选项”>“UEFI固件设置”,然后计算机将重启并进入BIOS或UEFI设置界面。
请注意,不同品牌和型号的计算机在BIOS设置界面的布局和选项上可能存在差异。因此,在进行任何更改之前,建议用户先仔细阅读主板手册或在线查找相关教程,以避免不必要的麻烦。同时,错误的BIOS设置可能导致计算机无法启动,因此请务必谨慎操作。
以上就是win11启动计算机时怎么进入bios界面的全部内容,还有不清楚的用户就可以参考一下小编的步骤进行操作,希望能够对大家有所帮助。
- 上一篇: win11excel调行高卡死
- 下一篇: win11为什么运行excel卡
win11启动计算机时怎么进入bios界面相关教程
-
 win11怎么进入主板bios设置界面
win11怎么进入主板bios设置界面2024-10-26
-
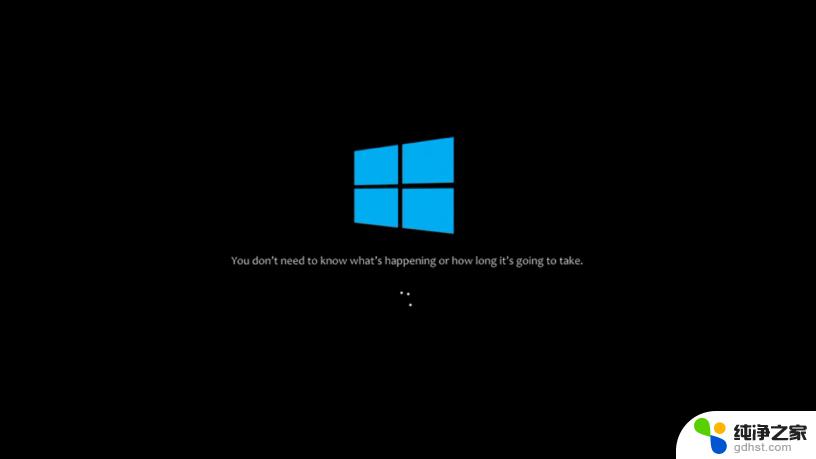 win11改win10启动界面
win11改win10启动界面2024-12-25
-
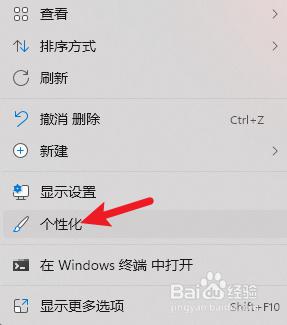 win11桌面图标显示计算机
win11桌面图标显示计算机2024-02-28
-
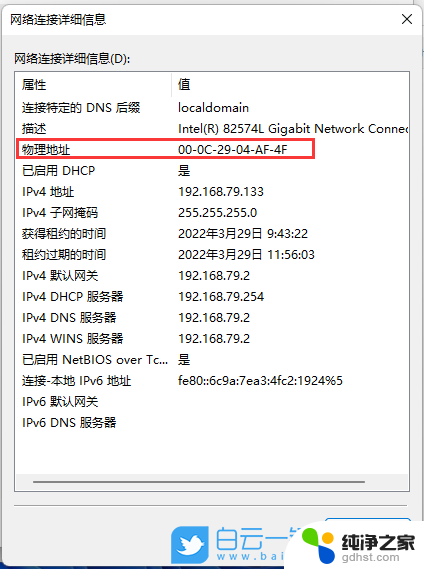 win11计算机地址怎么看
win11计算机地址怎么看2024-12-20
win11系统教程推荐