电脑桌面此电脑没了怎么恢复
更新时间:2023-12-31 09:02:12作者:yang
在使用电脑的过程中,我们经常会遇到一些意外情况,比如桌面上的此电脑图标突然不见了,这对于习惯于使用此电脑来管理文件的人来说,无疑是一个令人困扰的问题。不必过于担心,因为在Windows 10操作系统中,我们可以通过简单的步骤来恢复丢失的此电脑图标。接下来我将为大家介绍一些有效的方法,帮助大家轻松恢复丢失的此电脑图标,让我们一起来解决这个问题吧!
步骤如下:
1.进入电脑的Windows设置界面,点击界面中“个性化”图标。
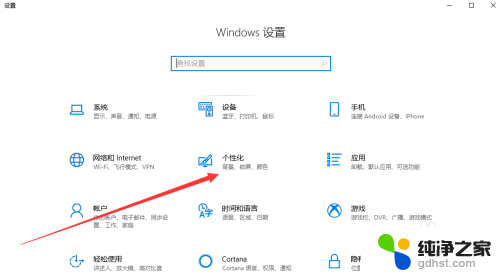
2.在个性化界面中,我们点击界面左侧“主题”选项卡。切换至主题界面。
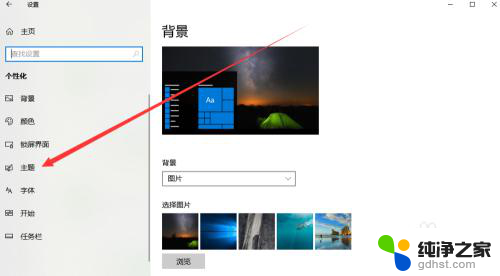
3.在主题界面中,我们找到相关设置中的“桌面图标设置”字样。并点击进入桌面图标设置窗口。
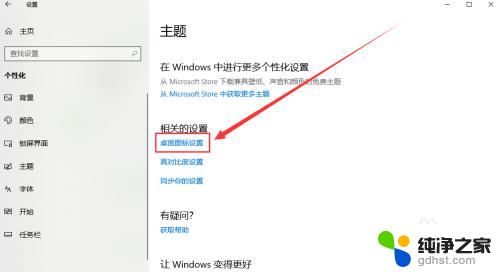
4.在弹出的桌面图标设置窗口中,我们可以发现计算机选项前的复选框处于未勾选状态。
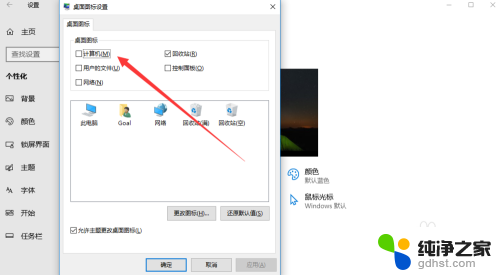
5.我们将计算机选项前的复选框勾选,然后点击右下角【应用】按钮。
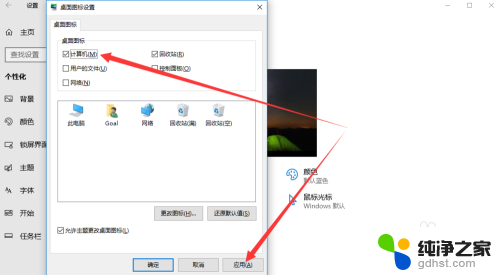
6.回到电脑桌面,我们可以发现“此电脑”图标已成功在桌面上显示。
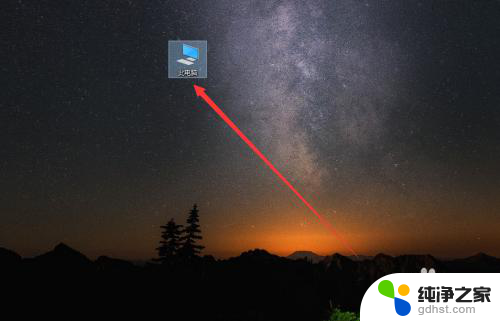
以上就是电脑桌面此电脑消失后的恢复方法,如果有任何不清楚的地方,用户可以参考以上步骤进行操作,希望对大家有所帮助。
- 上一篇: 开机出现两个win10选项
- 下一篇: 0x80070035找不到网络路径 win10
电脑桌面此电脑没了怎么恢复相关教程
-
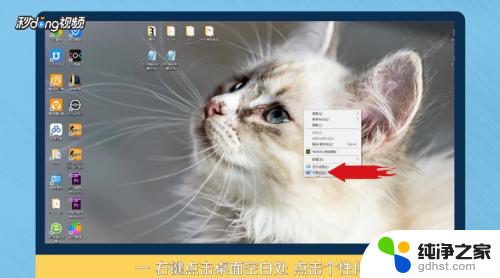 怎么把此电脑弄到桌面上
怎么把此电脑弄到桌面上2023-11-26
-
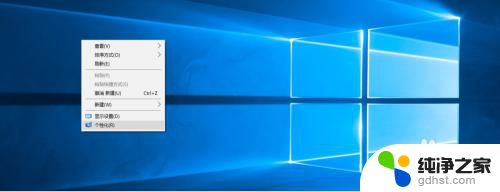 刚做完系统此电脑怎么不在桌面上了
刚做完系统此电脑怎么不在桌面上了2024-05-21
-
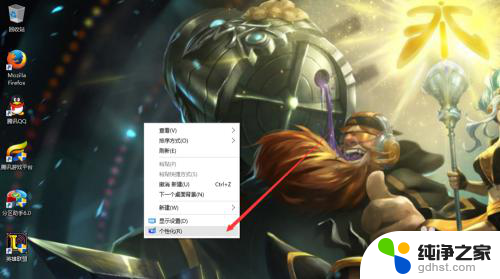 怎么让桌面显示此电脑
怎么让桌面显示此电脑2024-01-22
-
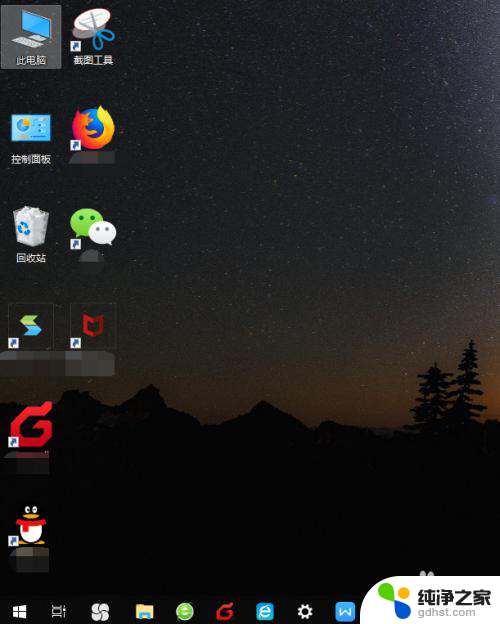 电脑桌面图标突然变大怎么恢复原样
电脑桌面图标突然变大怎么恢复原样2024-02-02
win10系统教程推荐