win10电脑文件怎么加密
更新时间:2024-01-01 09:02:08作者:jiang
在日常生活中,我们经常会有一些私密的文件需要保存在电脑中,但我们又担心这些文件被他人窥探,幸运的是Win10系统提供了一种简单有效的方法来保护我们的文件,即给文件夹设置密码。通过这种方式,只有知道密码的人才能够访问这些文件,有效地保护了我们的隐私和安全。究竟如何在Win10电脑中给文件夹设置密码呢?接下来我们将一起探讨这个问题。
步骤如下:
1.在Windows10系统中找到想要加密的文件夹,然后右键点击该文件夹。
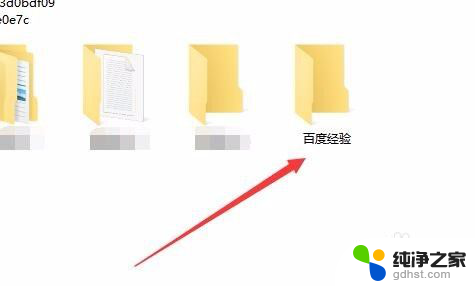
2.在弹出的右键菜单中选择“属性”菜单项。
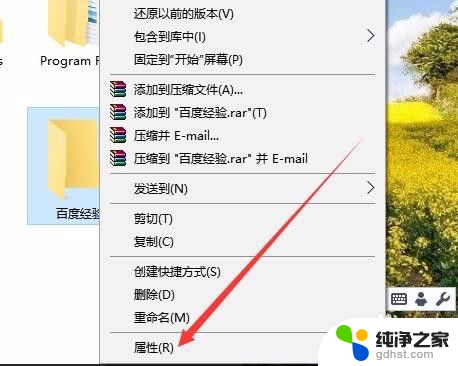
3.这时就会打开该文件夹的属性窗口,点击窗口中的“高级”按钮。
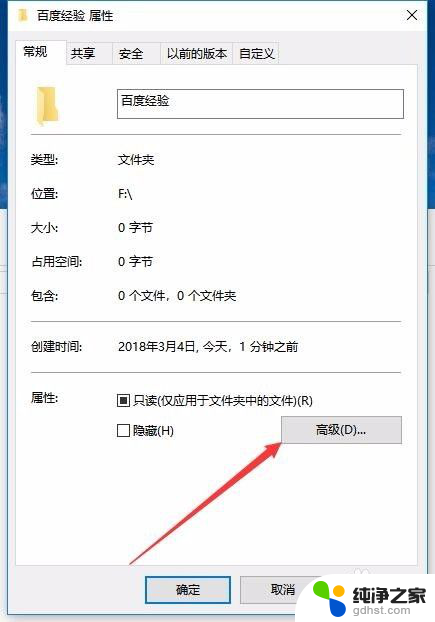
4.这时就会打开Windows10的高级属性窗口,找到并勾选“加密内容以便保护数据”前面的复选框。然后点击确定按钮。
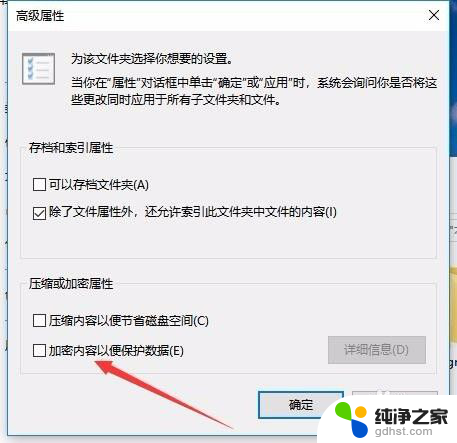
5.这时Windows10操作中心就会提示备份加密密钥的提示。
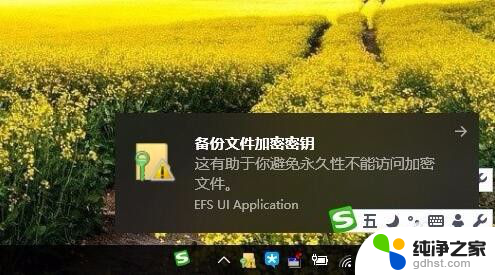
6.可以看到加密后的文件夹图标上已有了加密密钥的提示
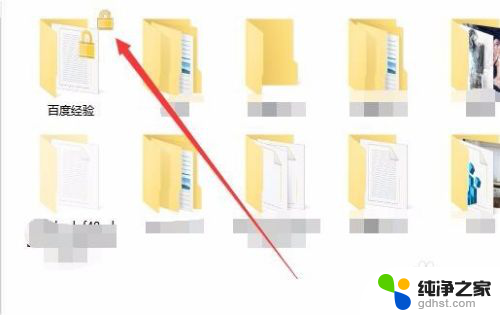
7.另外文件夹中的文件也会有锁状的提醒,所有的文件在Windows10系统下可以正常使用。不过复制到其它系统将无法打开哦,从而起到保护文件夹安全的功能。
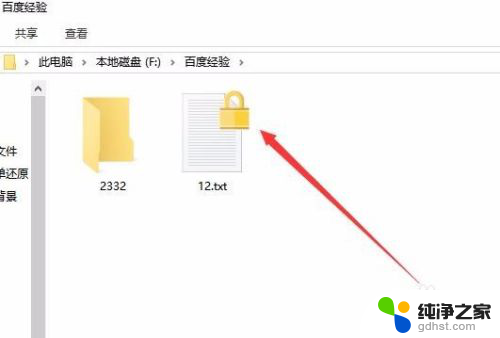
以上就是如何在win10电脑上加密文件的全部内容,如果您遇到类似问题,可以参考本文中介绍的步骤进行修复,希望这对您有所帮助。
- 上一篇: win10控制面板打印机在哪?
- 下一篇: win10的添加删除程序在哪里
win10电脑文件怎么加密相关教程
-
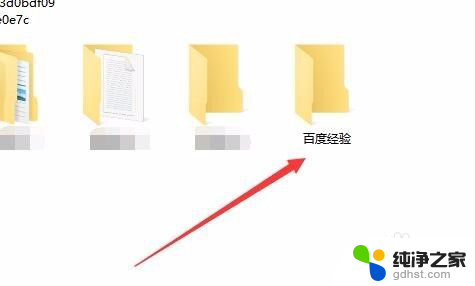 电脑文件夹加密win10
电脑文件夹加密win102023-12-09
-
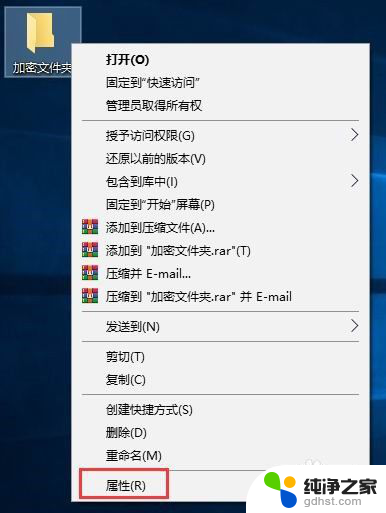 文件夹加密码怎么加
文件夹加密码怎么加2023-12-26
-
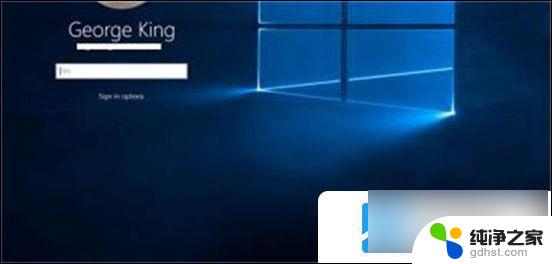 win10电脑无法加载用户配置文件
win10电脑无法加载用户配置文件2024-09-21
-
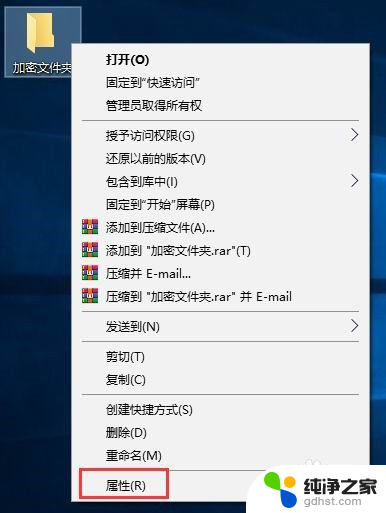 怎么样给文件夹加密码
怎么样给文件夹加密码2024-08-21
win10系统教程推荐