电脑开机时候怎么进入安全模式
在使用电脑时,我们有时会遇到各种问题,例如系统崩溃、病毒感染等,而在这些情况下,进入安全模式是解决问题的一个有效途径。对于使用Windows 10系统的用户来说,了解如何开机进入安全模式是非常重要的。安全模式可以在系统启动时加载最基本的驱动程序和服务,从而排除一些软件和驱动的干扰,以便进行诊断和修复。接下来我们将介绍一些进入安全模式的方法,帮助大家更好地应对电脑问题。
具体步骤:
1.电脑开机时候怎么进入安全模式Windows 10系统进入安全模式的一般步骤【选择一个选项】-【疑难解答】-【高级选项】-【启动设置-重启】-【启动设置-使用数字键4(F4)-启用安全模式;5(F5)-启用带网络模式的安全模式、6(F6)-启用带命令提示符的安全模式】-【安全模式窗口】
2.【选择一个选项】:点击 疑难解答;

3.【疑难解答】:点击 高级选项;
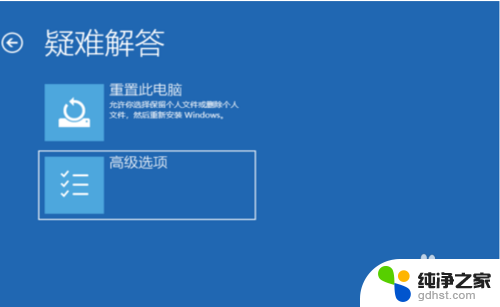
4.【高级选项】:点击 启动设置;
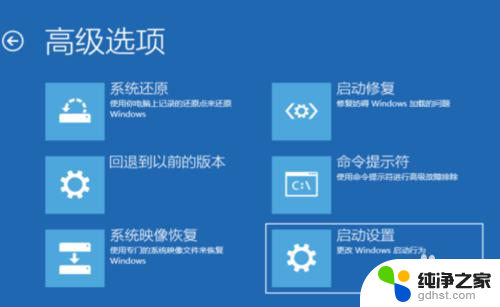
5.【启动设置】:点击 重启;

6.【启动设置】:根据需要选择使用数字键 4(F4)-启用安全模式;使用数字键 5(F5)-启用带网络模式的安全模式;使用数字键 6(F6)-启用带命令提示符的安全模式。

7.进入相应的 安全模式 窗口。
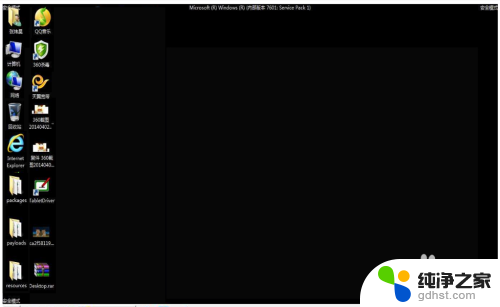
8.设置Windows 10系统进入安装模式方法第一种情况:电脑开机时进入安全模式① 从【更改默认值或选择其他选项】进入安全模式在Windows 10系统进入安全模式的一般步骤前增加了【更改默认值或选择其他选项】和【选项】两个步骤。

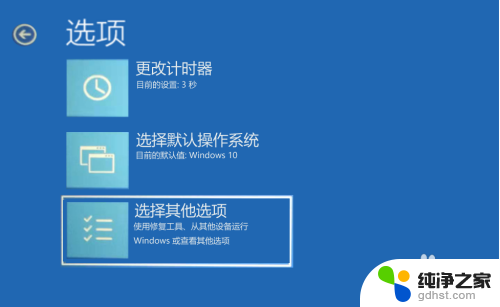
9.即:
【更改默认值或选择其他选项】-【选项】-【选择一个选项】-【疑难解答】-【高级选项】-【启动设置-重启】-【启动设置-使用数字键4(F4)-启用安全模式;5(F5)-启用带网络模式的安全模式、6(F6)-启用带命令提示符的安全模式】-【安全模式窗口】可参考百度经验《Windows10系统关机出现绿屏的处理方法》
10.② 强制开-关机进入安全模式
*** 不推荐使用此方法,对电脑硬件有损害 ***按下电脑上的电源按纽,待运行到出现 Windows 徽标时,再按下电脑上的电源按纽强行中断系统运行并重复2次;


11.强制开-关机到第3次时即可进入:【正在准备自动修复】-【正在诊断你的电脑】-【正在尝试修复】;



12.接着进入【自动修复】,显示:自动修复无法修复你的电脑,我们点击:高级选项;
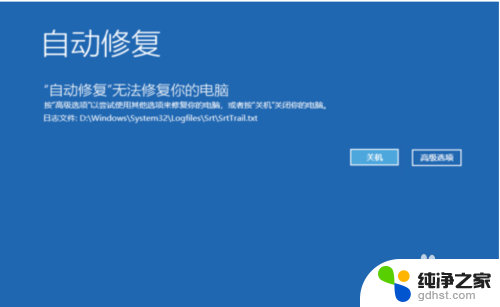
13.然后依次进入【高级选项】-【疑难解答】-【高级选项】-【启动设置-重启】-【启动设置-使用数字键4(F4)-启用安全模式;5(F5)-启用带网络模式的安全模式、6(F6)-启用带命令提示符的安全模式】-【安全模式窗口】。
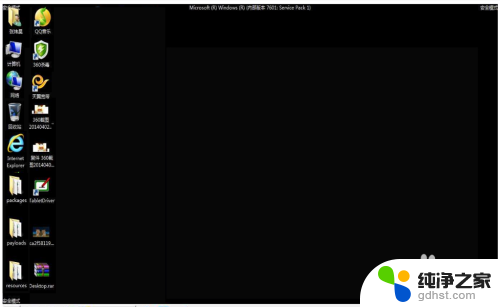
14.以上即:《电脑开机时候怎么进入安全模式》:Windows 10系统进入安全模式的一般步骤和电脑开机时进入安全模式方法,供朋友们参考。
以上就是电脑开机时如何进入安全模式的全部内容,如果您遇到这种情况,不妨尝试以上小编提供的方法来解决问题,希望对大家有所帮助。
- 上一篇: win10系统没激活怎么换壁纸
- 下一篇: 电脑账户已被停用,请向系统管理员咨询
电脑开机时候怎么进入安全模式相关教程
-
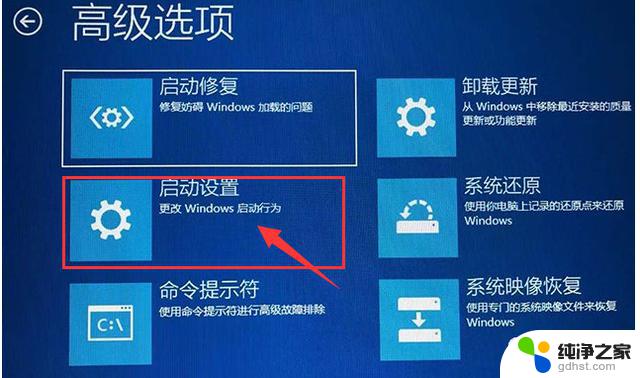 笔记本电脑win10开机时怎么进入安全模式?
笔记本电脑win10开机时怎么进入安全模式?2024-10-18
-
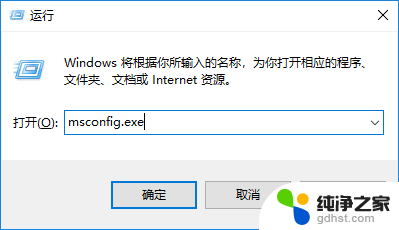 win10开机黑屏怎么进入安全模式
win10开机黑屏怎么进入安全模式2024-01-26
-
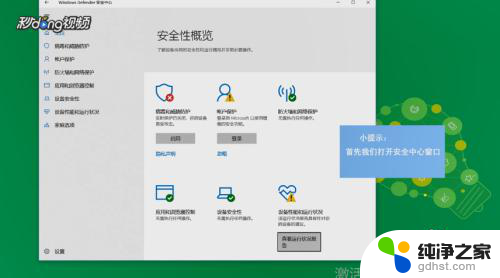 电脑如何进入安全模式杀毒
电脑如何进入安全模式杀毒2024-05-21
-
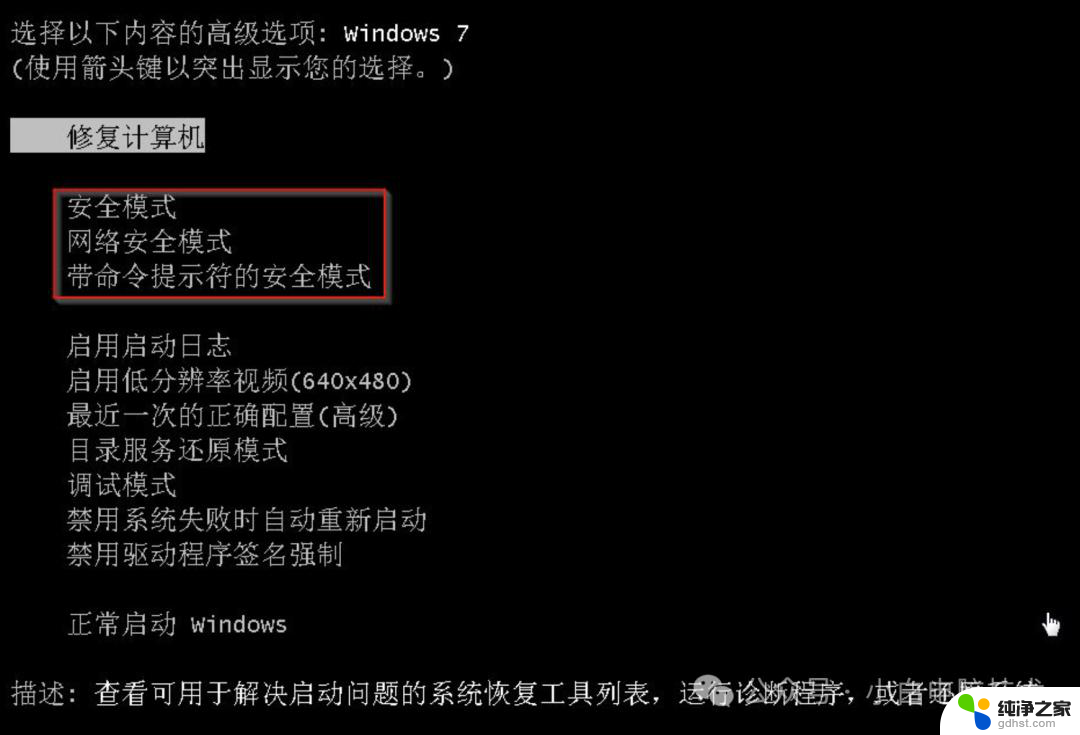 win10被锁机进入安全模式
win10被锁机进入安全模式2024-09-23
win10系统教程推荐