台式电脑开机桌面不显示图标
近年来随着科技的不断发展,台式电脑已经成为我们生活中不可或缺的一部分,有时候我们会遇到一些令人困扰的问题,比如在开机后桌面图标不显示的情况。当我们打开台式电脑,期待着能够方便地使用各种软件和文件时,却发现桌面上空空如也,这无疑让人感到非常困惑和不安。为什么会出现这种情况呢?接下来我们将深入探讨台式电脑开机后桌面图标不显示的原因及解决方法。
步骤如下:
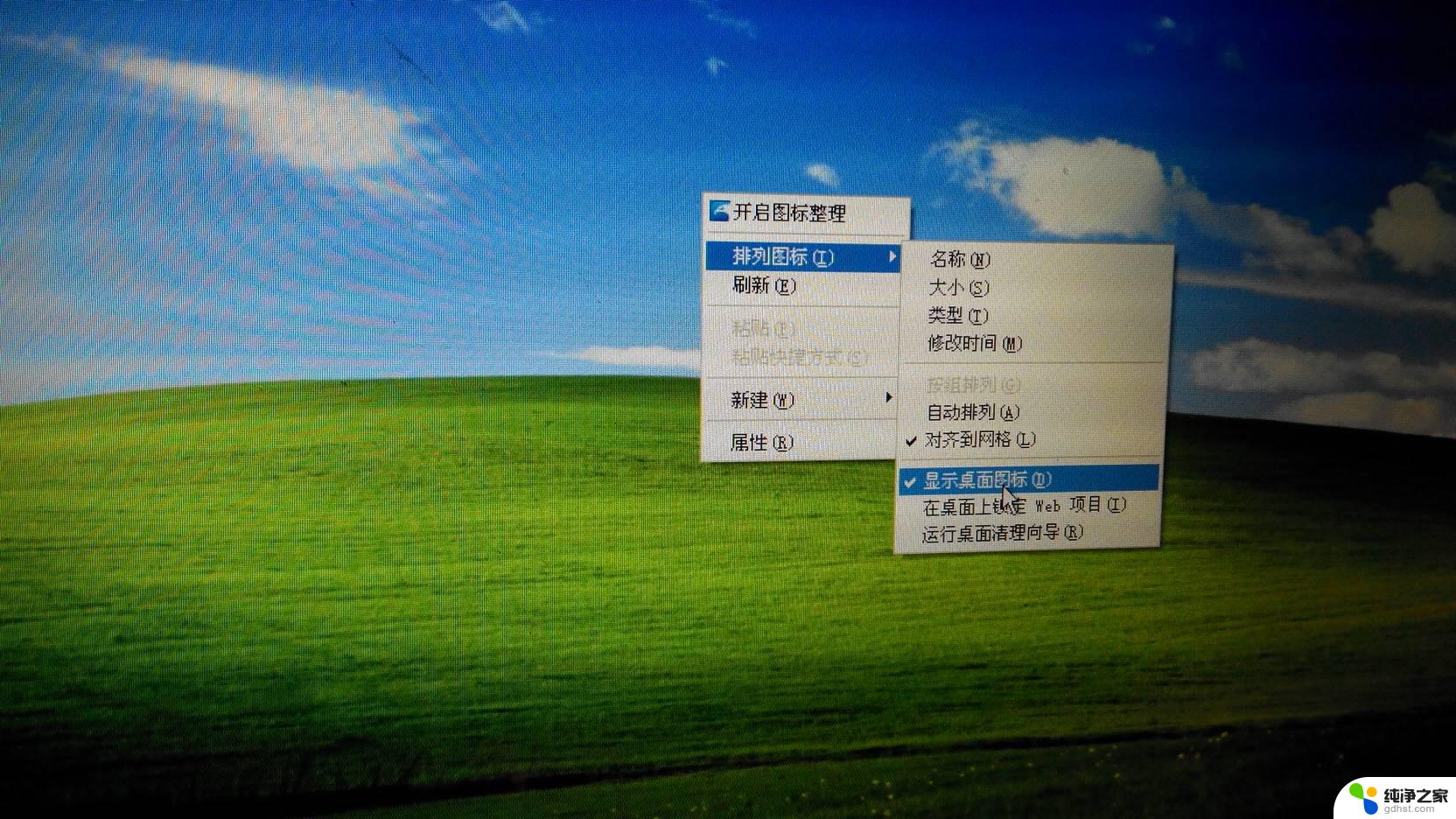
1. 按下“Ctrl+Alt+Del”组合键打开任务管理器(如果按这三个健也不管用,直接重装系统吧,呵),点击进程选项卡,看看里面是不是有explorer.exe进程,如果有把它关闭。然后点击“文件”→“新建任务”,在打开的“创建新任务”对话框中输入“explorer”,单击“确定”按钮后,稍等一下就可以见到桌面图标了。
2. 如果上述的创建新任务,确定或回车时提示说找不到explorer.exe文件,说明该文件被删除了,你可以用U盘到其它电脑的C:\WINDOWS文件夹中复制explorer.exe文件到你的电脑上的C:\WINDOWS文件夹中。 注:因为explorer.exe进程没有启动,不能用常规方法进行复制。复制方法:先到其它的电脑上将explorer.exe复制到U盘上,然后将U盘插到你的电脑上。按“Ctrl+Alt+Del”组合键打开“任务管理器”,点击“文件”→“新建任务”,在打开的“创建新任务”对话框中点击“浏览(B)...”按钮,在出现的“浏览”对话框中定位到U盘的存储explorer.exe的文件夹,找到explorer.exe文件,右键单击该文件选择“复制(C)”,然后再定位到C:\WINDOWS文件夹,右键单击空白出选择“粘贴(P)”即可,再按前一步的方法创建explorer.exe任务即可显示图标。 用系统盘也可以,插入Win XP系统安装光盘,用上述相同的方法将光盘上I386文件夹中的EXPLORER.EX_文件复制到C:\WINDOWS文件夹中,然后右键单击EXPLORER.EX_文件选择“重命名(M)”将其改名为explorer.exe即可。当然你也可以用win pe盘直接从U盘中复制到windows文件夹下。
3. 在重启后下次进入系统时,很可能还是看不到桌面图标。这说明该方法不能彻底解决,可以单击“开始→运行”,在打开的“运行”对话框中输入“regedit”(引号不要输入),按“确定”或回车键Enter,打开注册表编辑器,定位到HKEY_LOCAL_MACHINE\SOFTWARE\Microsoft\Windows NT\CurrentVersion\Winlogon,然后查看该分支下的Shell值是否为“Explorer.exe”。如果不是,请手动修改为“Explorer.exe”。 如果是一般的explorer.exe文件损坏造成的启动时桌面无法正常显示图标,这就可以解决掉了,如果是种了木马或病毒可能这种方法可能会不起作用,可以在安全模式下调出桌面,然后进行杀毒或重装系统了。免费资源收集网提示大家:不同的情况不同对待,一般出现桌面不正常的情况,要想完美解决估计是要重新装系统的,不过情况不同可以试下
以上是解决台式电脑开机后桌面图标不显示的全部内容,如果有需要的用户,可以按照以上步骤进行操作,希望对大家有所帮助。
- 上一篇: wps如何显示每行的行号
- 下一篇: 笔记本电脑如何打开蓝牙功能
台式电脑开机桌面不显示图标相关教程
-
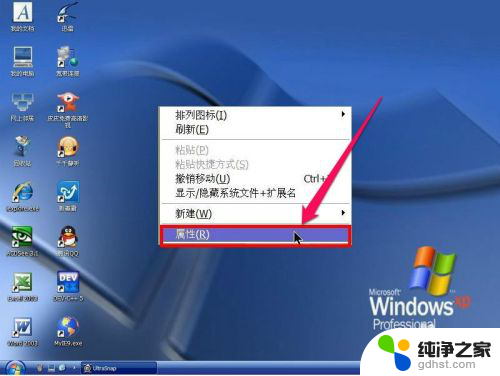 电脑减少桌面图标间距显示
电脑减少桌面图标间距显示2023-11-13
-
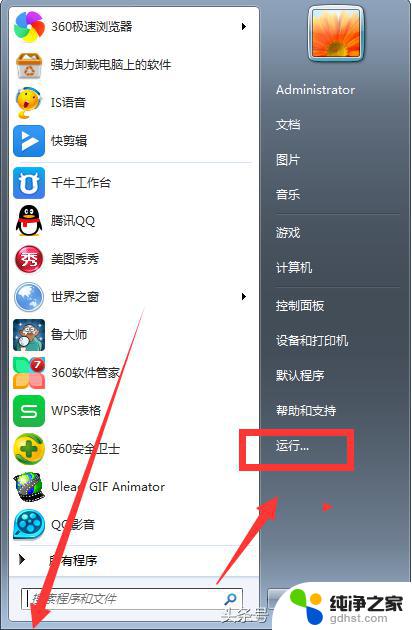 如何恢复电脑桌面图标的显示
如何恢复电脑桌面图标的显示2024-09-09
-
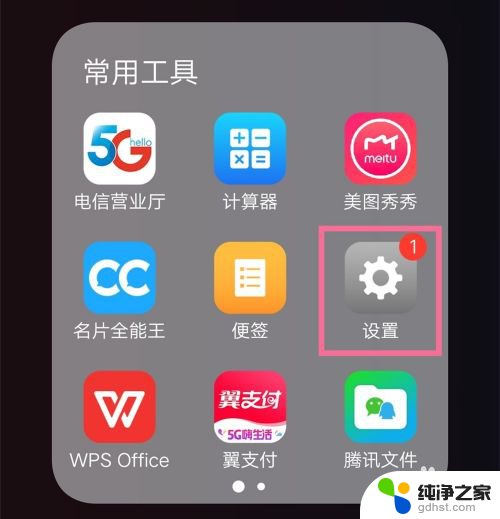 桌面微信图标不显示信息条数
桌面微信图标不显示信息条数2023-12-06
-
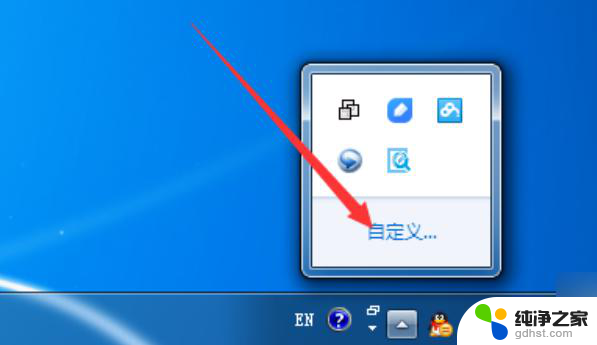 windows桌面右下角图标不显示
windows桌面右下角图标不显示2024-02-25
电脑教程推荐