笔记本电脑怎么连苹果无线耳机
在如今数字化时代,无线耳机已经成为人们日常生活中不可或缺的设备之一,苹果推出的AirPods耳机更是备受追捧,拥有便携轻便、音质清晰等优点。许多用户在使用AirPods时遇到了一个问题,那就是如何在Windows电脑上连接这款苹果无线耳机。今天我们就来详细探讨笔记本电脑如何与AirPods耳机连接的方法,让您轻松享受高品质的音乐体验。
操作方法:
1.首先我们需要开启蓝牙。这里,我们打开桌面左下角的Win10菜单图标。
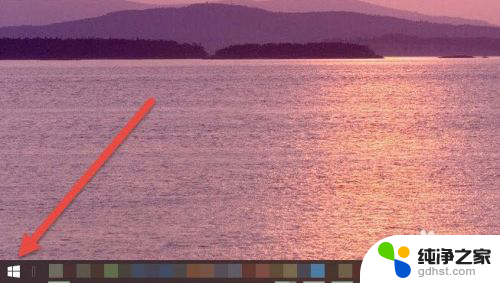
2.然后点击“设置”图标,进入设置界面。
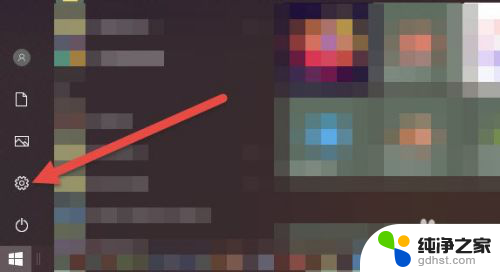
3.打开设置图标后会看到一个白色的窗口,在里面找到“设备”选项,然后点击打开。
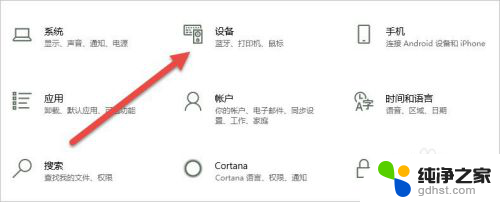
4.打开后,会进入到“蓝牙和其他设备”窗口。点击蓝牙的开关按钮,蓝牙就被打开了。
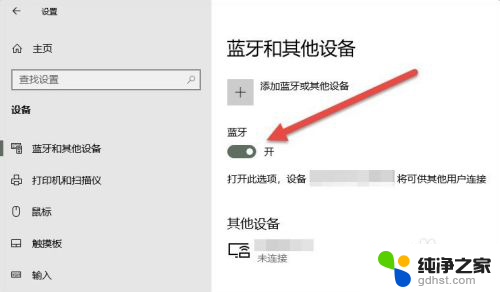
5.接下来,我们单击上面的“添加蓝牙或其他设备”按钮。
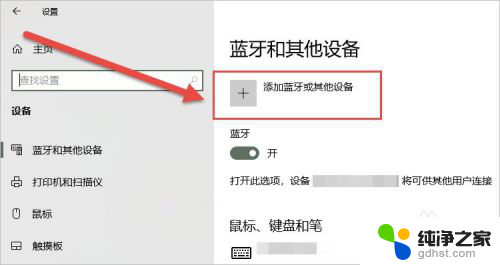
6.在弹出的添加设备窗口中,我们点击添加“蓝牙”选项。
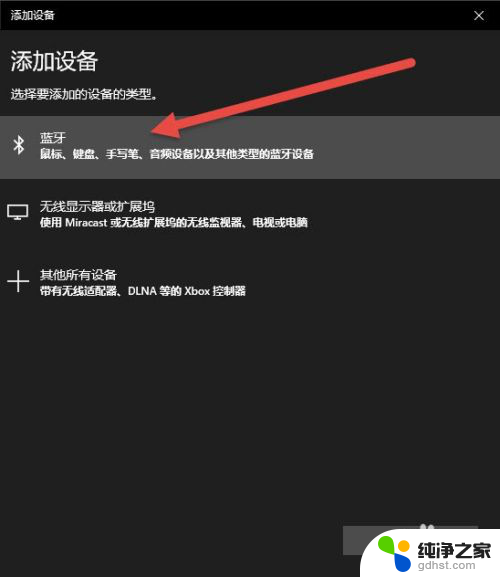
7.接下来,Windows系统会自动检测可连接的设备。直到检测到我们的AirPods设备为止。
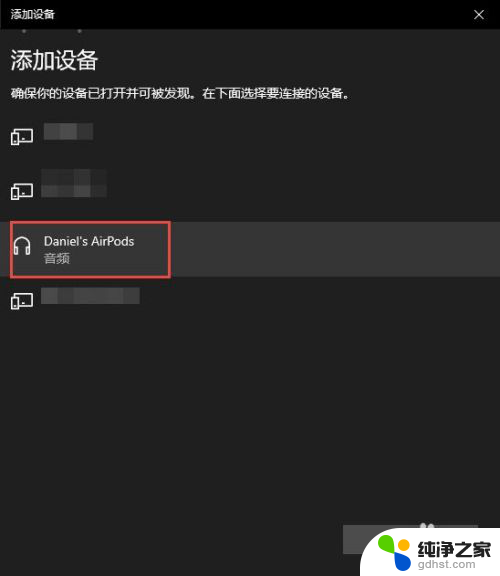
8.如果之前连接过其他的苹果设备,则需要先重置AirPods耳机。重置方法很简单:先将AirPods耳机放入充电盒,长按背面的圆点。直到耳机盒闪烁白色的灯光,重置就完成了。

9.然后,我们点击AirPods设备进行连接,直到显示“你的设备已准备就绪”为止。
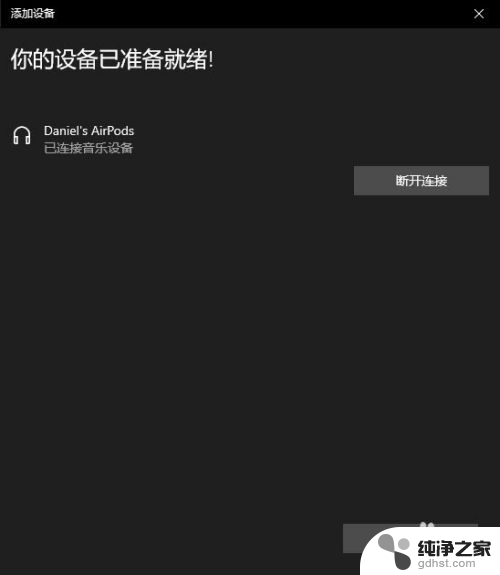
10.最后,我们需要将AirPods设置为输出设备。在“蓝牙和其他设备”设置窗口的右边,我们选择“声音设置”。
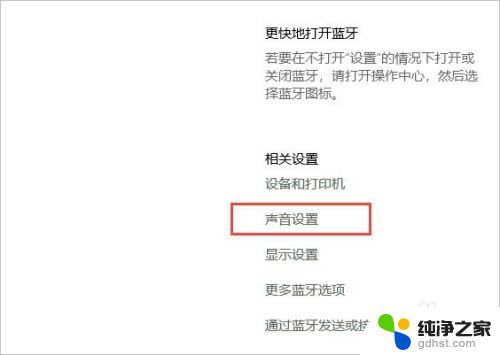
11.在弹出的对话框中,选择将AirPods设备作为输出设备。这样,我们的AirPods耳机就连接到Windows电脑了。
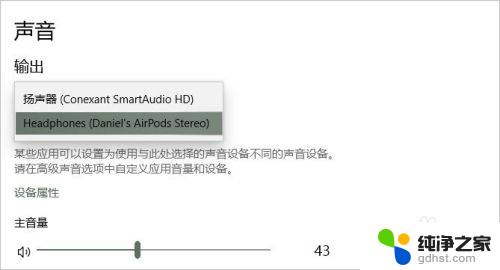
12.如果出现不能连接AirPods的现象,我们需要先进入到“更多蓝牙选项”里。勾选“允许蓝牙设备查找这台电脑”选项,然后单击确定按钮即可。
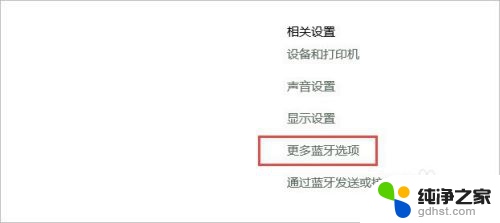
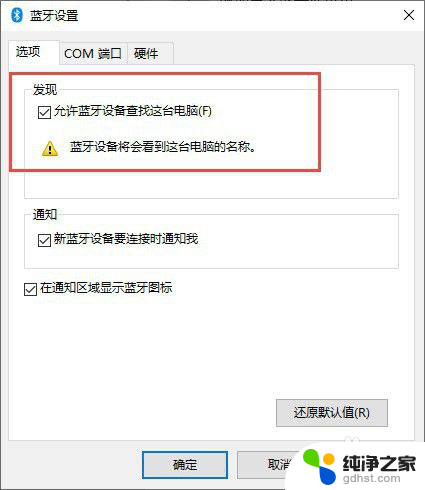
以上就是关于笔记本电脑如何连接苹果无线耳机的全部内容,如果你遇到相同情况,可以按照以上方法来解决。
- 上一篇: 桌面不显示了,怎么才能显示
- 下一篇: 本地连接没有有效的ip配置连不上网
笔记本电脑怎么连苹果无线耳机相关教程
-
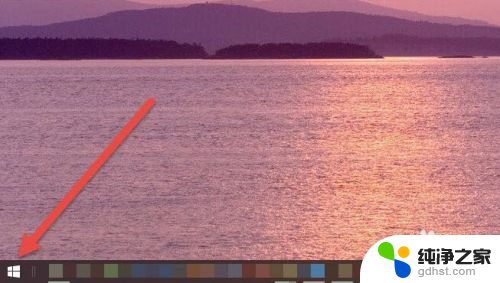 苹果无线耳机怎么连接华硕笔记本
苹果无线耳机怎么连接华硕笔记本2024-02-04
-
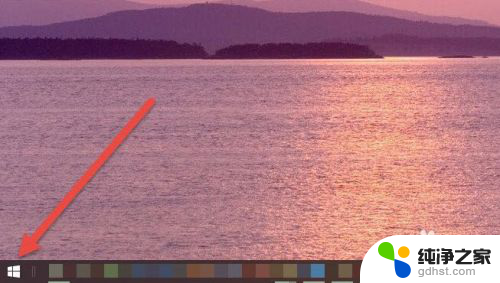 苹果耳机怎么连笔记本
苹果耳机怎么连笔记本2024-04-03
-
 笔记本如何连接无线蓝牙耳机
笔记本如何连接无线蓝牙耳机2024-04-01
-
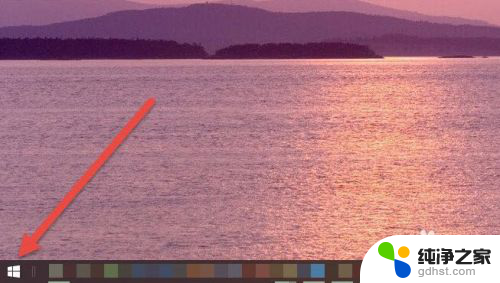 苹果耳机能连笔记本吗
苹果耳机能连笔记本吗2024-05-15
电脑教程推荐