苹果电脑安装vmware虚拟机
苹果电脑虽然在操作系统方面具有独特优势,但有时候我们还是需要在Mac电脑上运行Windows系统,而VMware虚拟机则成为了一个非常便捷的解决方案,可以让我们在苹果电脑上轻松安装和运行Windows系统。接下来我们将介绍如何在苹果电脑Mac上使用VMware虚拟机安装Windows系统,让您能够在一台电脑上同时体验两种不同操作系统带来的便利。
步骤如下:
1.百度搜索【MAC VMware7.1.1】关键词下载,或直接在百度网盘【http://pan.baidu.com/s/1gddBOrT】下载。
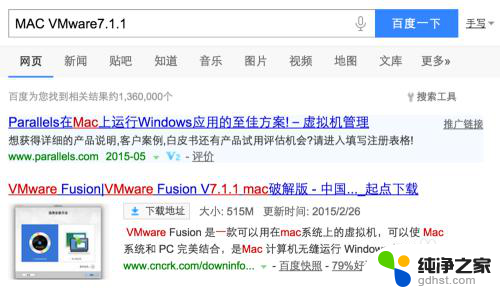
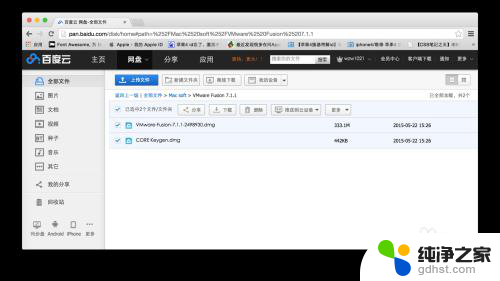
2.下载后,直接双击解压。电脑上没有解压软件的,推荐安装一个苹果版的The Unarchiver解压软件。解压后,直接运行VMware Fusion 7.1.1目录下的VMware-Fusion-7.1.1-2498930.dmg安装文件。
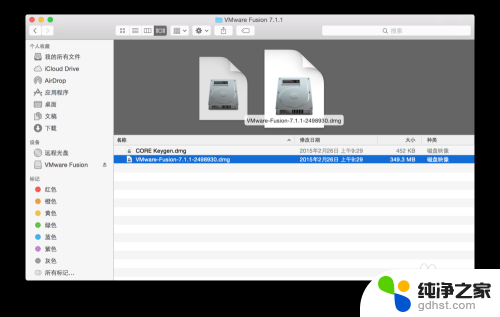
3.双击VMware软件图标进行安装,安装完毕后,使用注册机进行注册。
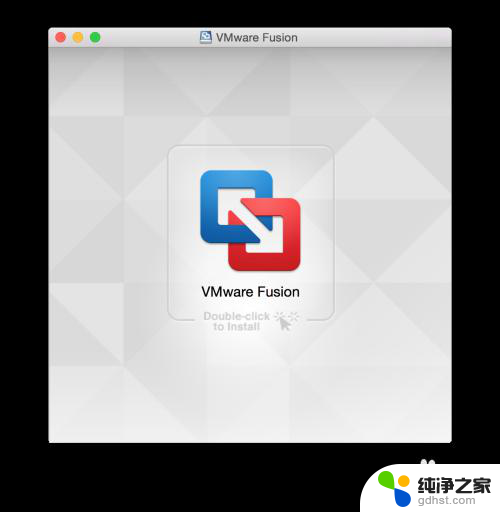
4.双击打开注册机,在左下角选择相应的版本。如“V7 Pro”,点击“Generate”激活按钮,会出现5组25位的序列号,双击序列号,即可复制到剪切板,然后粘贴到虚拟机里即可完成注册。所有流程完毕后,这时会提示框,点击“打开”按钮,输入本机用户名和密码后,点击“好”按钮。
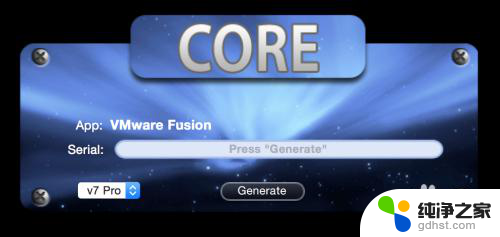
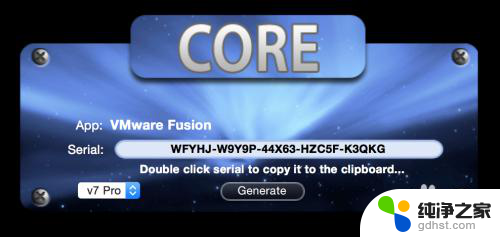
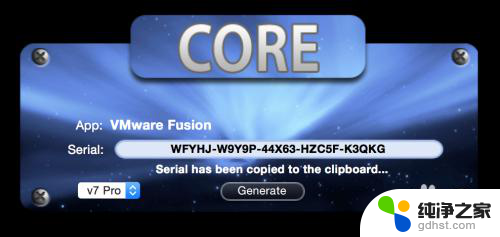
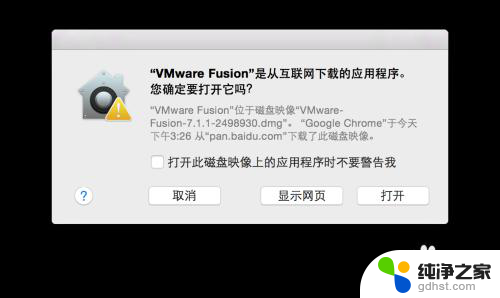
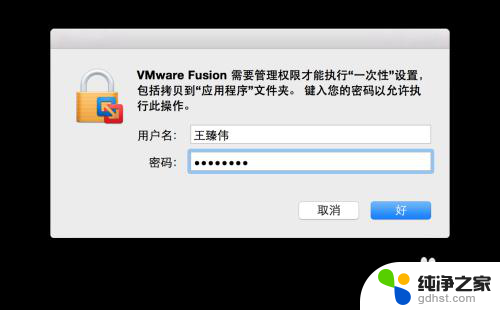
5.虚拟机安装完毕后出现“选择安装方法”弹出框。此步最重要,直接点击“从光盘或映像安装”(不要点击“继续”按钮),载入相应的映像文件。也可在屏幕顶部的菜单栏依次选择“虚拟机-CD/DVD(IDE)-选择光盘或光盘映像...”。
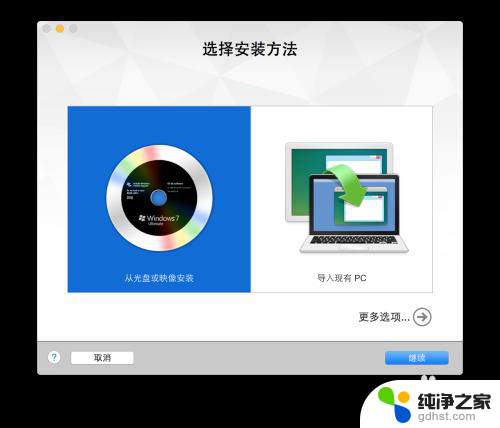
6.载入光盘映像文件后,会出现相应的Windows XP系统安装界面。这时还不能直接安装系统,如果安装会直接报错。直接按键盘上的3数字键,选择“运行PQ8.05分区魔术师”进行分区。

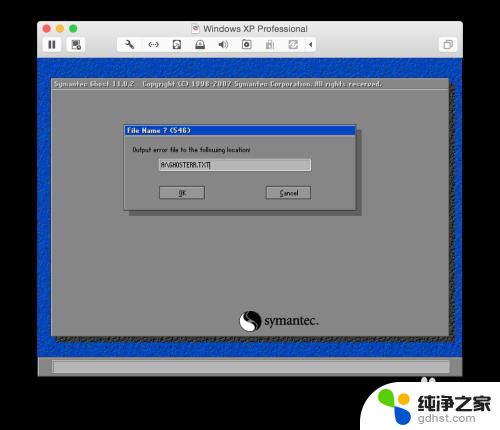
7.创建系统分区,格式化一下才能安装。建议使用FAT32分区磁盘类型,因为Mac系统支持此格式,NTFS不支持,格式化完毕后,重新启动虚拟机再安装Windows XP系统,安装完毕后,即可直接使用。
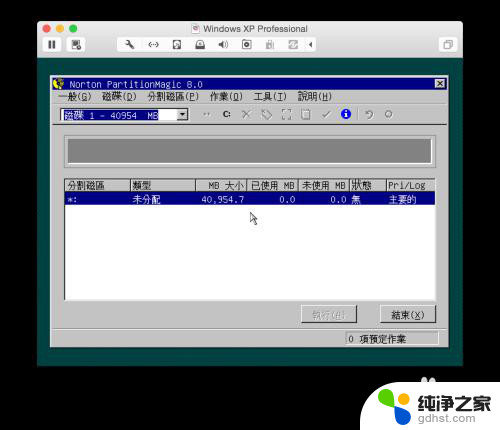
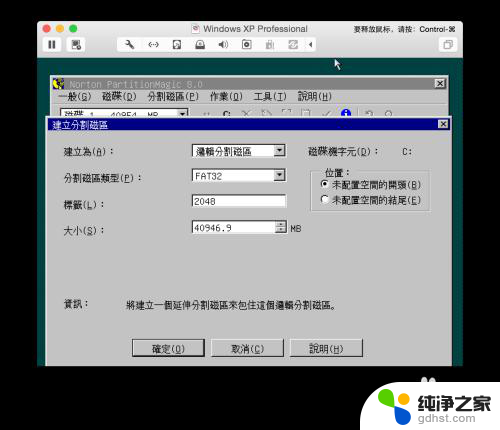
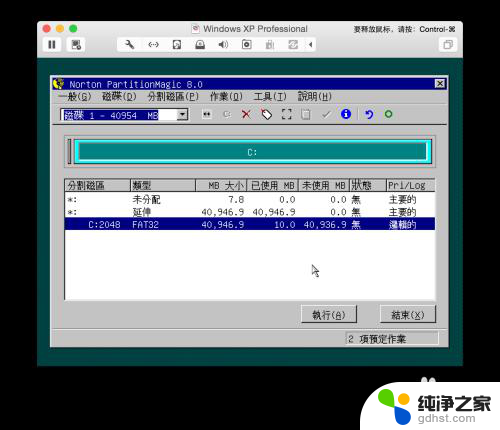
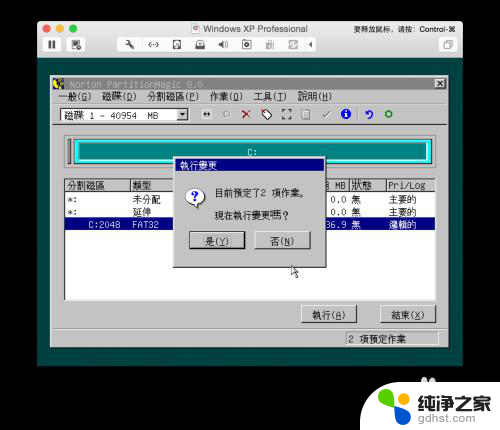
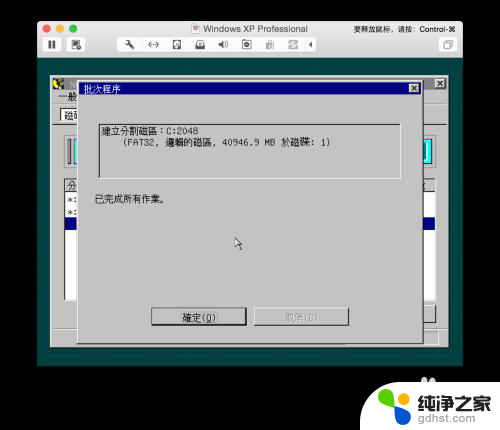
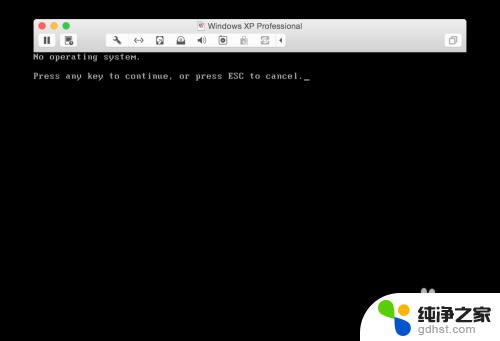
以上是关于如何在苹果电脑上安装vmware虚拟机的全部内容,如果您需要的话,可以按照这些步骤进行操作,希望对大家有所帮助。
- 上一篇: 笔记本如何装两个硬盘
- 下一篇: 电脑恢复出厂设置会重装系统吗
苹果电脑安装vmware虚拟机相关教程
-
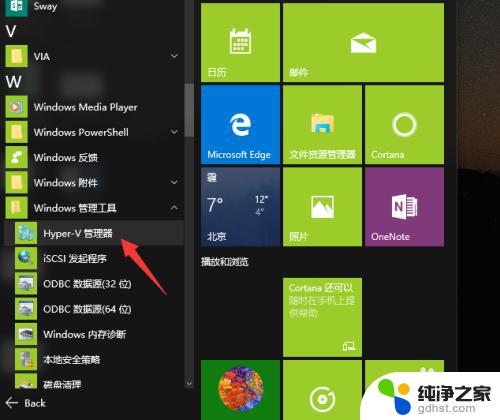 如何安装虚拟机win10系统
如何安装虚拟机win10系统2023-11-06
-
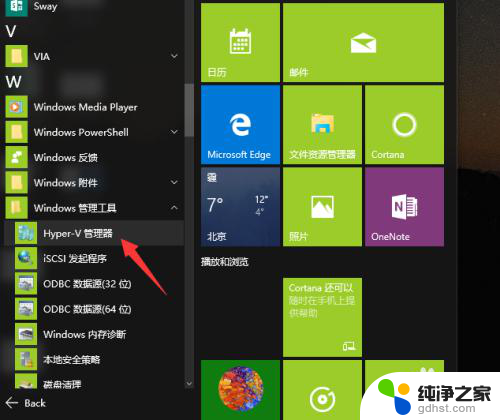 win10 如何安装虚拟机
win10 如何安装虚拟机2024-07-18
-
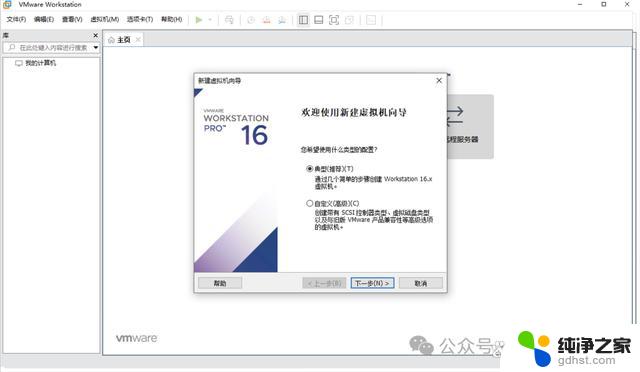 wins10怎么安装虚拟机wins7
wins10怎么安装虚拟机wins72024-09-19
-
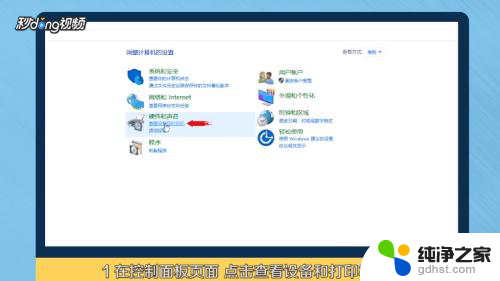 惠普打印机苹果电脑怎么安装
惠普打印机苹果电脑怎么安装2024-06-11
系统安装教程推荐