cpu散热风扇怎么安装
更新时间:2024-04-13 09:42:25作者:yang
CPU散热风扇是电脑中非常重要的组件,它能够有效地散热,保证CPU的正常运行,但是很多人在安装CPU散热风扇时会感到困惑,不知道应该如何正确安装。安装CPU散热风扇并不难,只需要按照正确的步骤进行操作即可。下面我们就来介绍一下CPU散热风扇的安装步骤。
方法如下:
1.拿出散热风扇,自带散热风扇一般都自带硅胶的,如图所示。

2.拿起散热风扇,然后4个柱子分别对着CPU旁边的4个孔位。

3.放下去后,直接用手压一下卡位柱子,听到咔的一声就是成功卡位。


4.现在找出散热风扇的电源线,并理出插头。

5.然后在主板右侧找出CPU_FAN接头,然后将散热风扇的接口插下去即可。

6.成功连接电线就完工了,如图所示。

7.总结
1.拿出散热风扇,然后对着CPU旁边的孔位将散热风扇放进去;
2.放好就用手压一下风扇柱子,听到咔的一声就是卡位成功;
3.这时找出散热风扇的接口,然后在主板上找出CPU的接头;
4.找到就将散热风扇的接口插上去,这时就正式完工了。
以上就是CPU散热风扇的安装步骤,如果您遇到这种情况,可以按照以上方法解决,希望这些方法能帮到大家。
- 上一篇: 电脑重装系统后分辨率降低了怎么办
- 下一篇: 电脑安装的软件打不开
cpu散热风扇怎么安装相关教程
-
 如何安装电脑散热器
如何安装电脑散热器2024-08-09
-
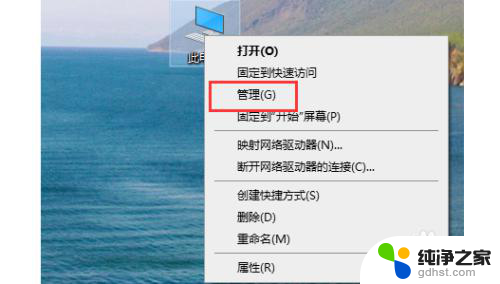 电脑安装声卡怎么安装
电脑安装声卡怎么安装2024-05-02
-
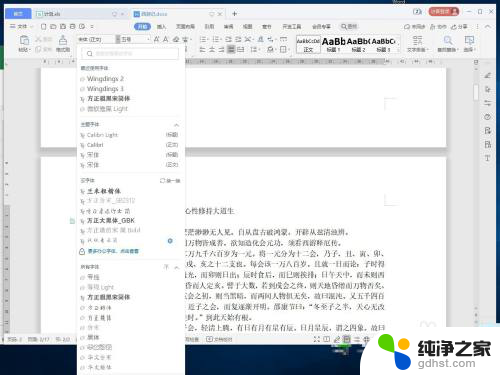 wps字体安装包怎么安装
wps字体安装包怎么安装2024-05-05
-
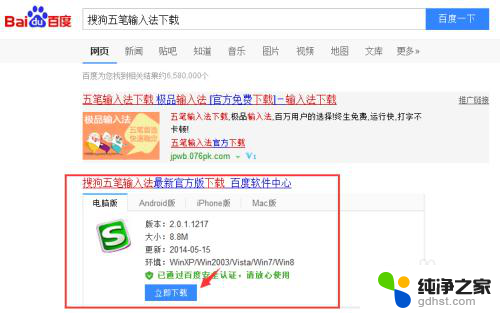 电脑上安装五笔怎么安装
电脑上安装五笔怎么安装2024-05-11
系统安装教程推荐