台式电脑定时开关机在哪里设置
更新时间:2024-07-22 09:46:53作者:xiaoliu
在日常生活中,我们经常会遇到需要让台式电脑在特定时间自动开机或关机的情况,如何设置电脑的定时开关机功能呢?在Windows操作系统中,我们可以通过系统自带的任务计划程序来实现这一功能。通过简单的设置,我们可以让电脑在每天固定的时间自动开机,或者在工作结束后自动关机,从而节省能源和延长电脑的使用寿命。让我们一起来了解如何在台式电脑上设置定时开关机功能,提升工作效率和节约资源。
步骤如下:
1.在win10桌面左下角的输入框中,输入“控制面板”。出现控制面板程序后,打开它,如图所示;
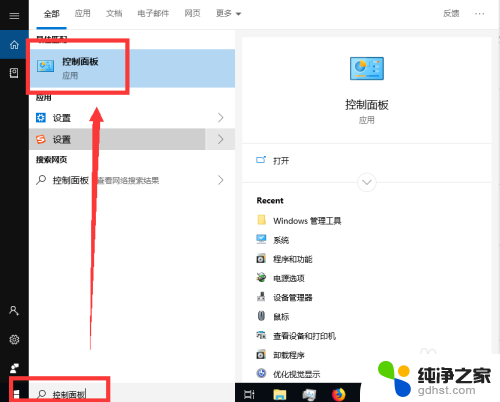
2.打开控制面板后,找到“管理工具”,点击打开;
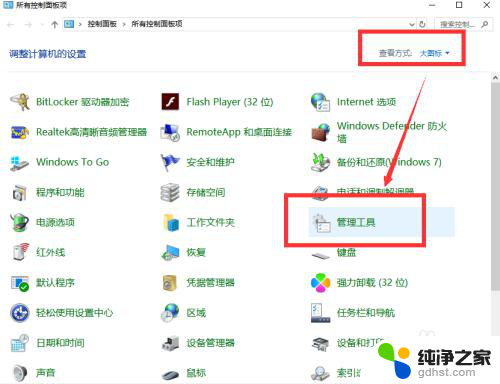
3.在管理工具中,打开“任务计划程序”;
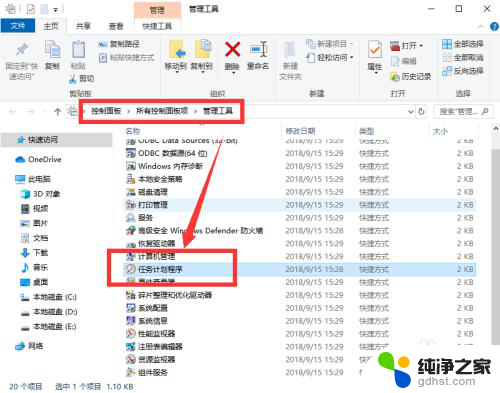
4.在任务计划程序中,先点击左边的“任务计划程序(本地)”。再点击右边的【创建基本任务】;
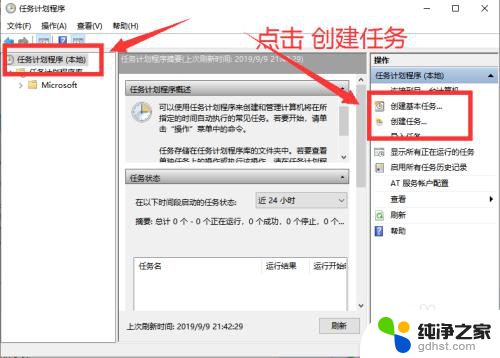
5.输入名称为“定时关机”,然后点击【下一步】按钮;
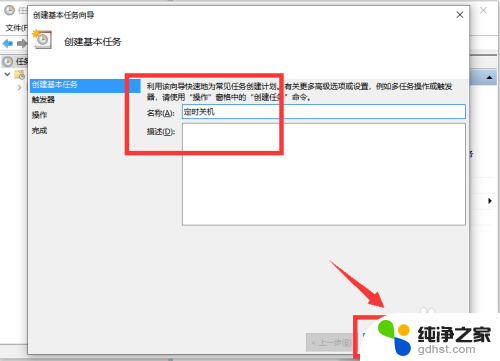
6.设置执行的时间周期后,继续点击【下一步】;
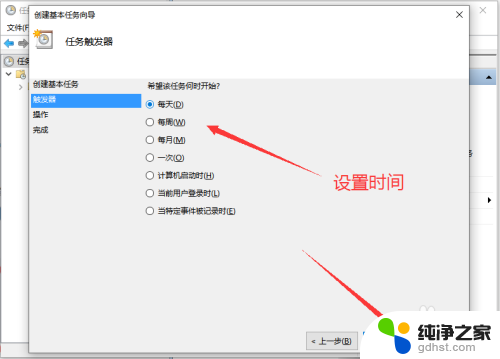
7.然后需要设置关机的时间,如图所示,手动输入设置关机时间后,点击【下一步】;
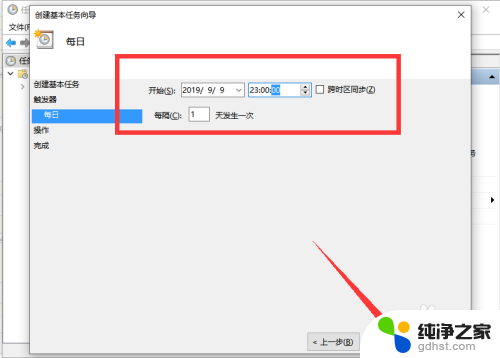
8.点击【启动程序】,点击【下一步】;
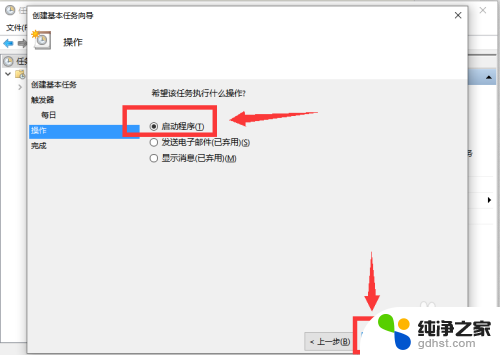
9.在程序或脚本中输入“shutdown”,并设置可选参数;
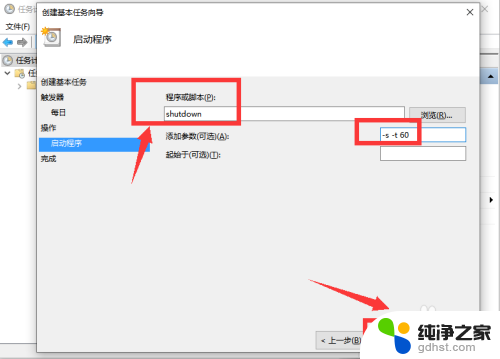
10.最后能够查看任务执行的时间,确认无误后。点击【完成】,即可成功设置定时关机。
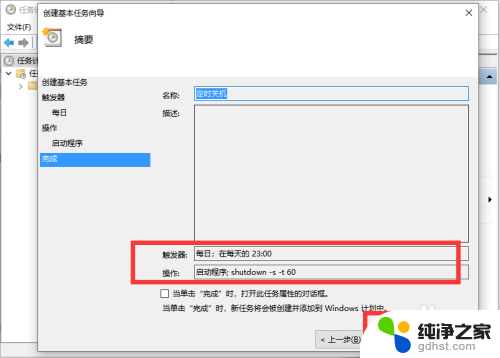
以上就是台式电脑定时开关机设置的全部内容,如果您遇到这种情况,可以按照以上方法解决,希望对大家有所帮助。
- 上一篇: 惠普136怎么扫描到电脑
- 下一篇: 联想打印机怎么清洗喷头
台式电脑定时开关机在哪里设置相关教程
-
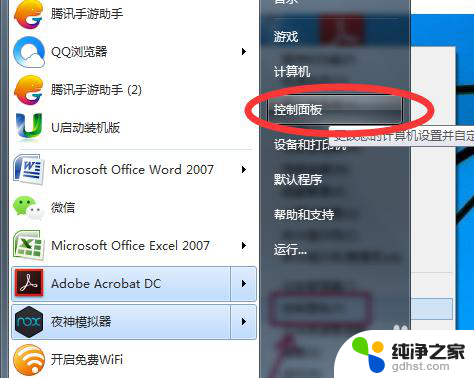 电脑关机时间在哪里设置
电脑关机时间在哪里设置2023-12-31
-
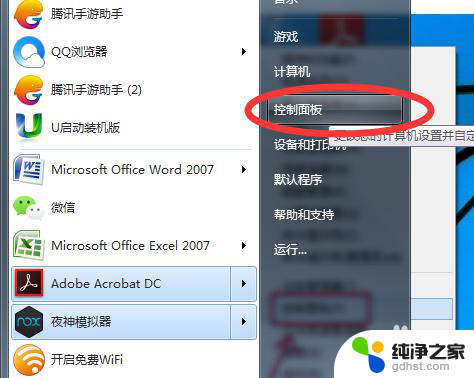 台式电脑定时开关机怎么设置
台式电脑定时开关机怎么设置2024-02-13
-
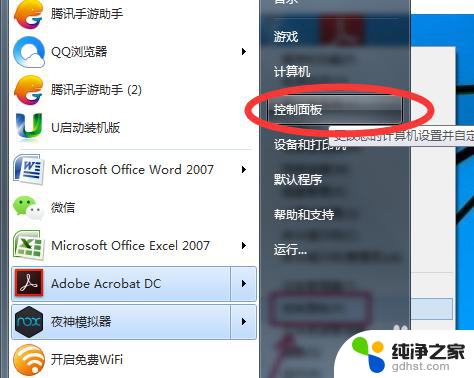 电脑上定时开关机在哪儿
电脑上定时开关机在哪儿2024-06-06
-
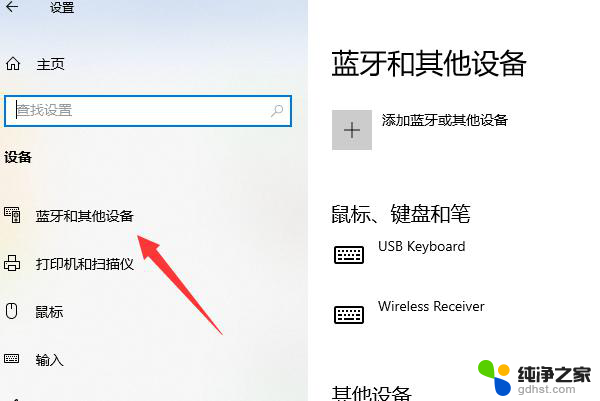 老式台式电脑蓝牙在哪里打开
老式台式电脑蓝牙在哪里打开2024-03-13
电脑教程推荐