怎么设置开机密码电脑开机密码w10
更新时间:2024-03-31 09:48:43作者:xiaoliu
在如今信息安全日益受到重视的背景下,设置开机密码已经成为保护个人隐私和数据安全的重要手段之一,对于使用W10 Win10系统的用户来说,如何设置开机密码是一项必不可少的操作。通过设定开机密码,可以有效防止他人未经授权访问你的电脑,保障个人信息的安全。接下来我们将介绍如何在W10 Win10系统中设置开机密码,让您的电脑更加安全可靠。
步骤如下:
1.第一步:打开电脑,左键点击系统“开始”。在“开始”页面中找到设置的按钮,点击打开。
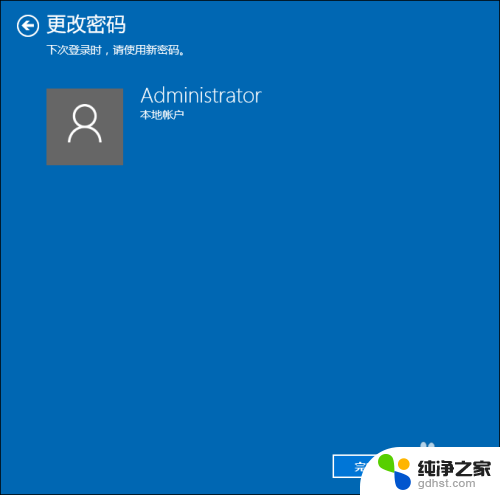
2.第二步:在Windows设置界面中找到“账户”并点击打开。
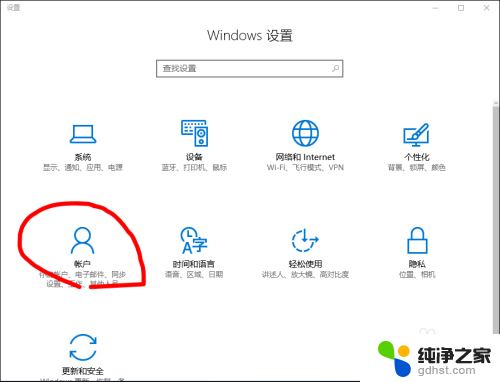
3.第三步:在“账户”界面中找到“登录选项”,点击。
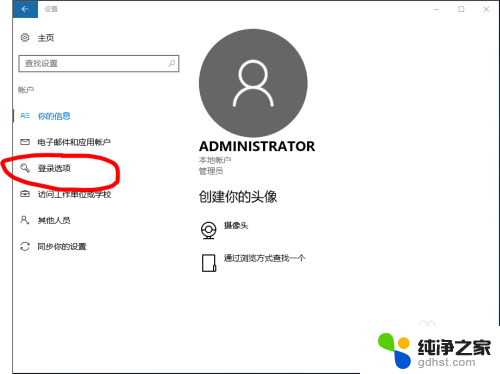
4.第四步:找到“密码”,进入密码设置界面。设置至少四位数的密码,以免忘记,可设置提醒内容。
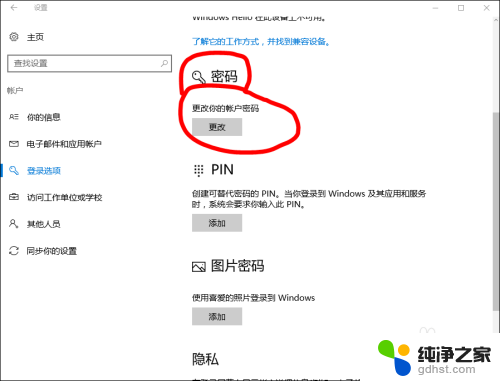
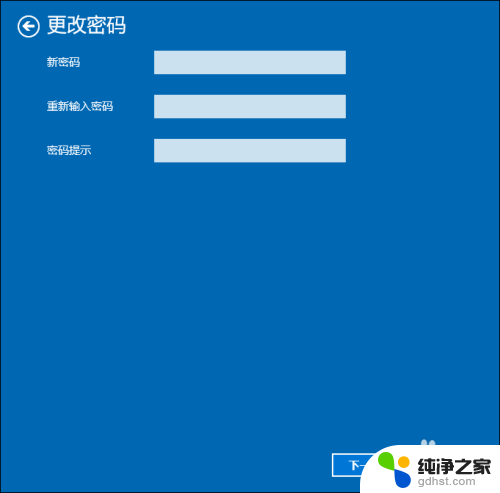
5.第五步:效果。设置完毕后,以后每次开机就会需要输入正确密码才能进入。

以上就是如何设置电脑开机密码的全部内容,还有不懂的用户可以根据小编的方法来操作吧,希望能够帮助到大家。
- 上一篇: 麦克风说话有电流声怎么处理?
- 下一篇: 更新产品密钥怎么解决
怎么设置开机密码电脑开机密码w10相关教程
-
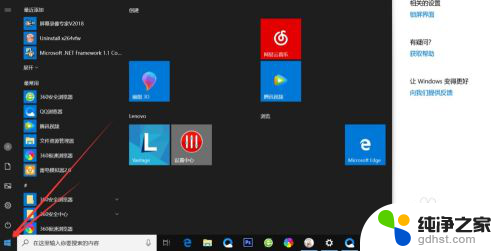 电脑怎么样设置密码开机
电脑怎么样设置密码开机2024-03-11
-
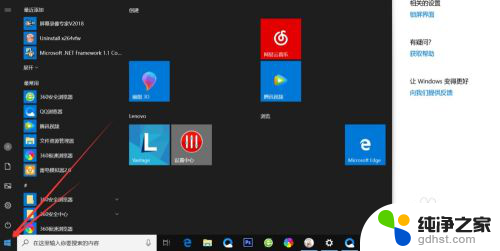 怎么在电脑上设置开机密码
怎么在电脑上设置开机密码2024-02-28
-
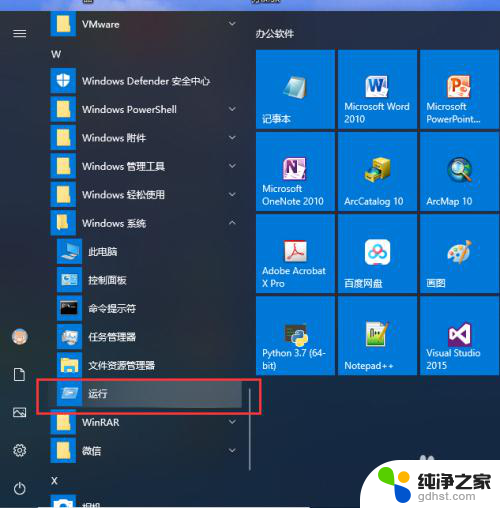 windows不设置开机密码
windows不设置开机密码2024-07-21
-
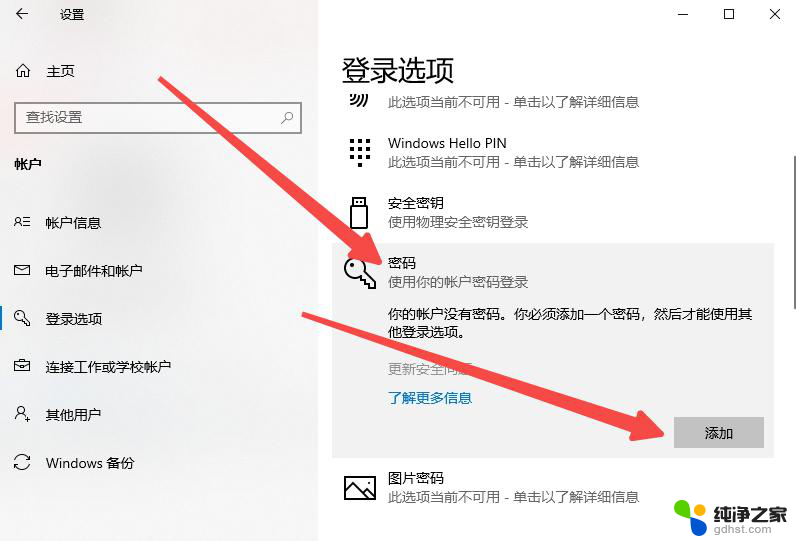 windows10忘了电脑开机密码怎么办
windows10忘了电脑开机密码怎么办2024-09-18
win10系统教程推荐