window10 系统net 3.5安装步骤
在使用Windows 10系统时,有时候会遇到无法安装.NET Framework 3.5的问题,这可能会影响到一些软件的正常运行。但是不用担心,我们可以通过一些简单的步骤来解决这个问题。接下来我将为大家介绍如何在Windows 10系统上安装.NET Framework 3.5。让我们一起来看看吧!
操作方法:
1.首先在桌面左下角的windows系统图标上点右键

2.在打开的右键菜单中,选择“控制面板”
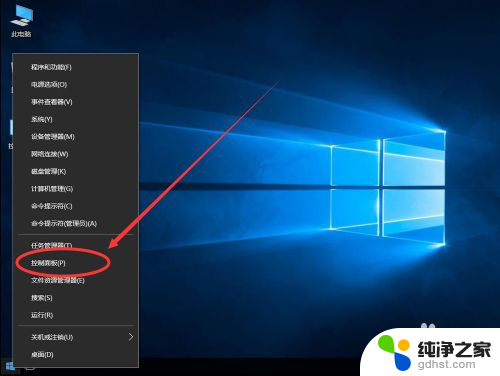
3.打开控制面板后,点击右上角查看方式旁边的“类别”
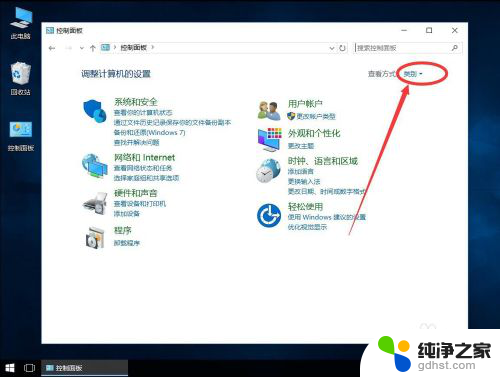
4.在打开的下拉列表中,选择“大图标”
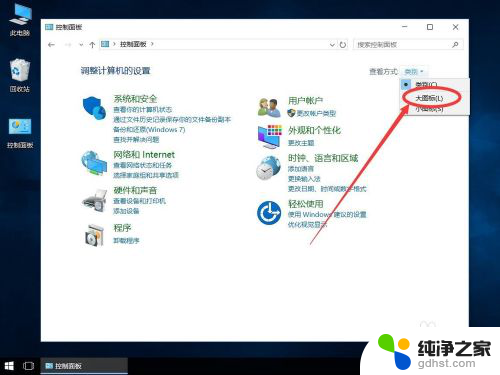
5.在控制面板列表中,找到“程序和功能”选项打开
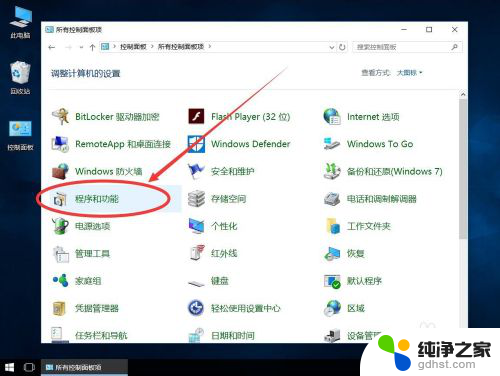
6.打开程序和功能后,点击左侧边栏里的“启用或关闭 Windows 功能”
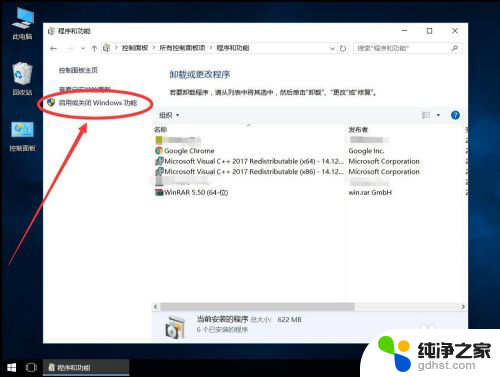
7.在打开的Windows 功能对话框中,勾选上“.NET Framework 3.5(包括.NET 2.0和3.0)”
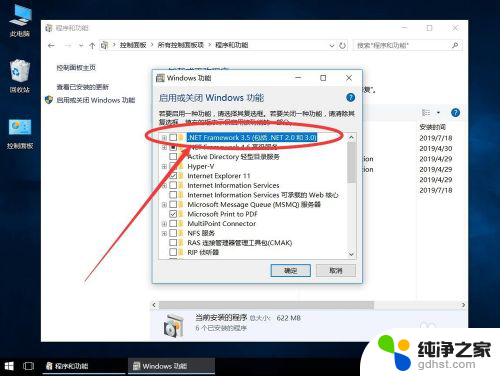
8.然后点击下面的“确定”
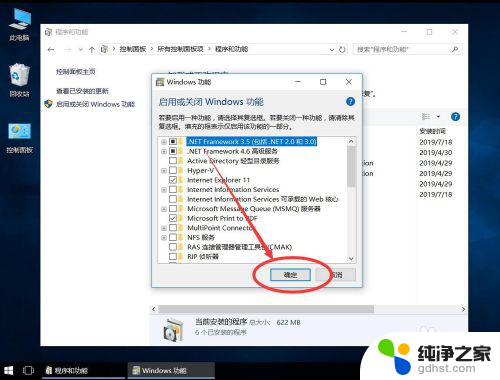
9.点击确定后,打开windows功能对话框,等待系统自动搜索
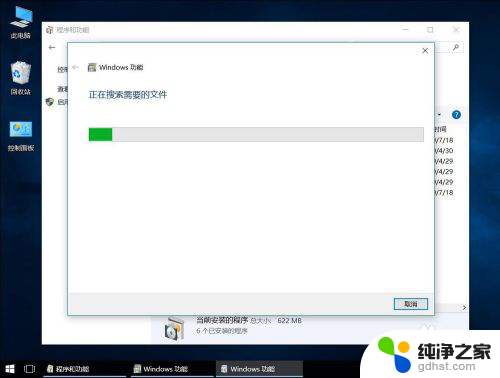
10.弹出提示需要使用Windows更新中的文件才能安装
点击选择“从Windows更新下载文件”
注意:该功能需要Windows Update服务处于可用状态
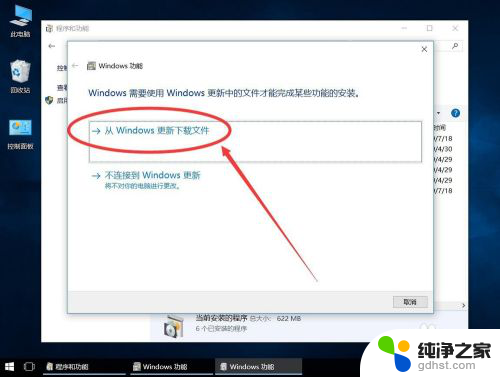
11.等待系统自动下载所需要的文件
注意:下载过程中请保持网络畅通
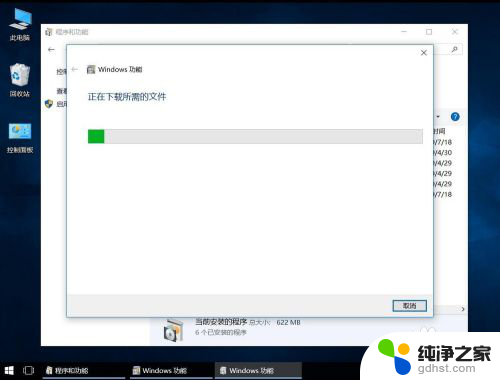
12.下载完成后,会自动进行安装
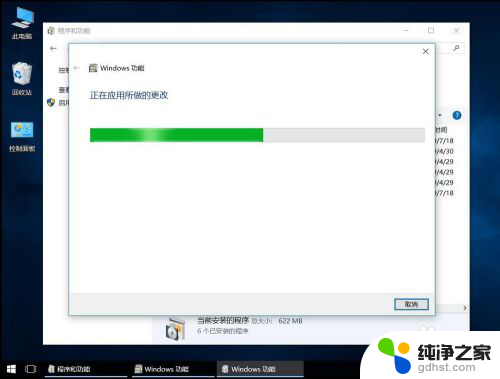
13.安装完成后,点击右下角的“关闭”
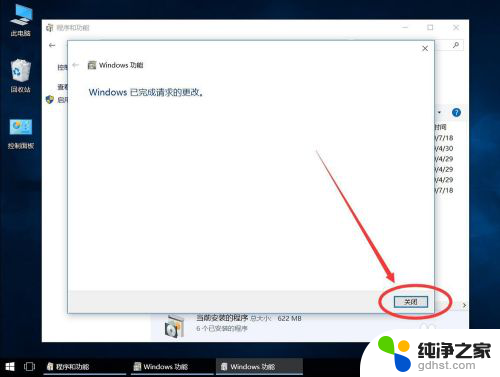
14.返回程序和功能界面,重新打开“启用或关闭 Windows 功能”
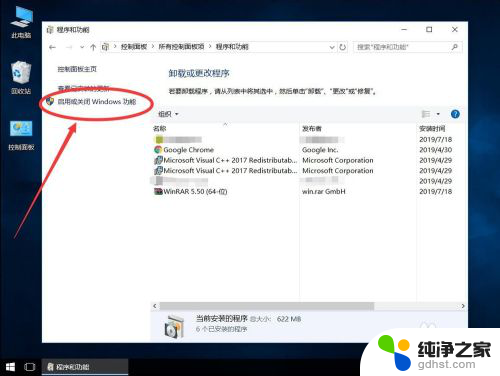
15.可以看到.NET Framework 3.5已经添加成功了
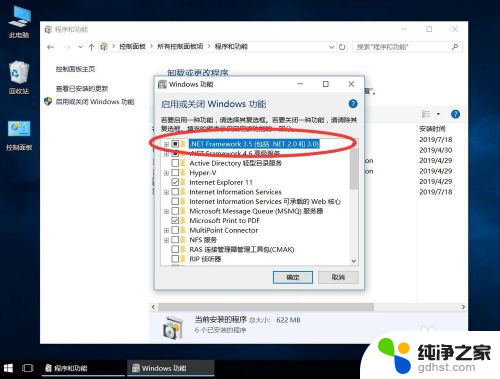
以上是安装Window 10系统的.NET 3.5的全部步骤,如果有任何不清楚的用户,可以参考我提供的步骤进行操作,希望对大家有所帮助。
- 上一篇: 安装完系统没有网络
- 下一篇: 打印机装驱动怎么安装驱动
window10 系统net 3.5安装步骤相关教程
-
 win10u盘重装系统步骤
win10u盘重装系统步骤2023-11-08
-
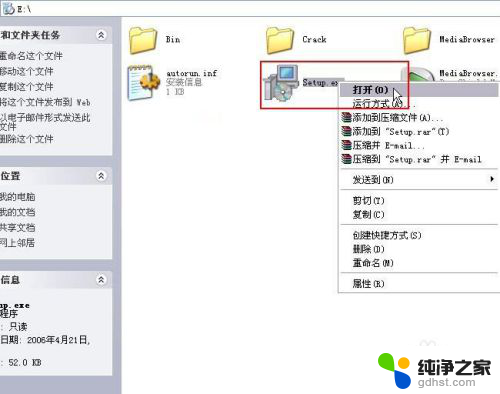 安装2007版cad的步骤
安装2007版cad的步骤2023-12-26
-
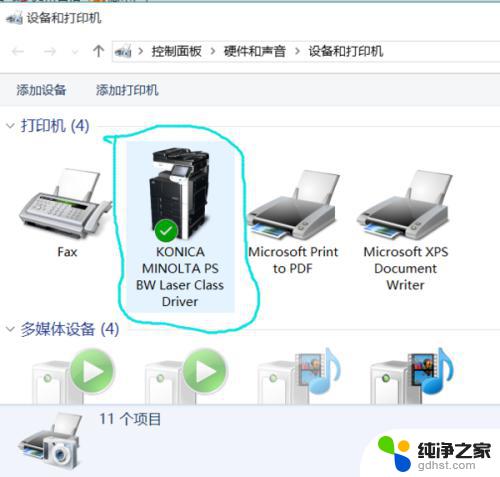 win安装打印机的方法和步骤
win安装打印机的方法和步骤2024-09-25
-
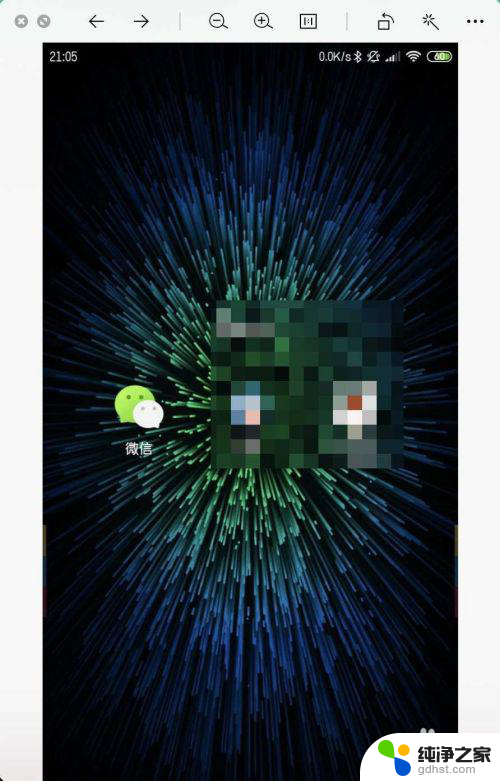 安卓系统可以安装两个微信吗
安卓系统可以安装两个微信吗2024-04-11
系统安装教程推荐