win11没有访问权限其他电脑
Win11系统在共享文件时可能出现无权限访问的情况,特别是在访问其他电脑时更容易出现这种问题,这种情况通常是由于权限设置不当或网络配置不正确所导致的。要解决这个问题,我们可以尝试重新设置共享文件的权限或检查网络设置是否正确,确保共享文件能够正常访问。也可以尝试通过更改网络共享设置或使用其他共享方式来解决无权限访问的问题。通过这些方法,我们可以更顺利地在Win11系统中共享文件并实现无障碍访问。
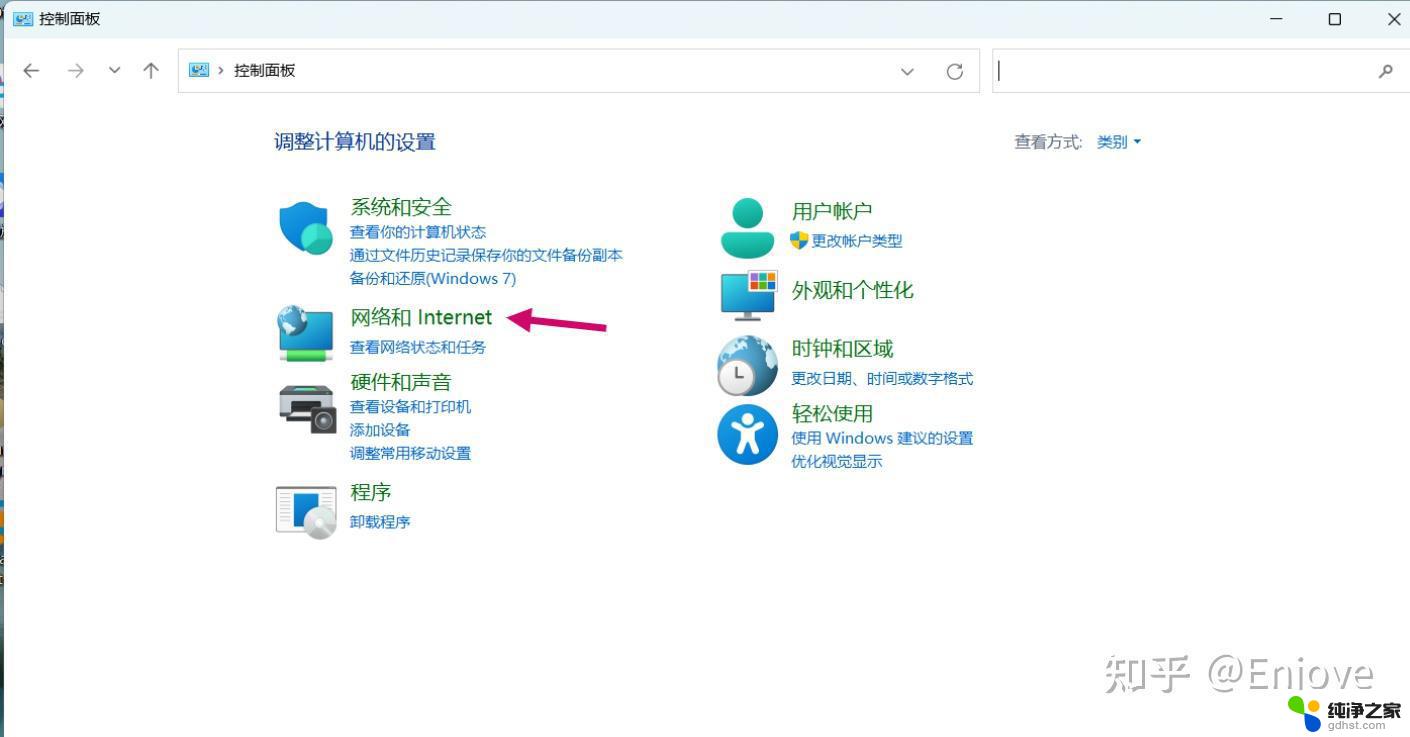
2、本地组策略编辑器窗口,依次展开到【 计算机配置 > Windows 设置 > 安全设置 > 本地策略 > 用户权限分配 】,然后双击右侧的【 拒绝从网络访问这台计算机 】 ;
3、拒绝从网络访问这台计算机 属性窗口,选择【 Guest 】账户,然后点击【 删除 】;
4、继续在本地组策略编辑器中,左侧点击【 安全选项 】,右侧,找到并双击打开【 网络访问: 本地账户的共享和安全模型 】;
5、 网络访问: 本地账户的共享和安全模型 属性窗口, 本地安全设置下。选择【 经典 - 对本地用户进行身份验证,不改变其本来身份 】;
6、 继续在本地组策略编辑器中,左侧点击【 安全选项 】,右侧,找到并双击打开【 账户: 使用空密码的本地账户只允许进行控制台登录 】 ;
7、 账户: 使用空密码的本地账户只允许进行控制台登录 属性窗口, 选择【 已禁用 】,并点击【 确定 】即可;
以上就是win11没有访问权限其他电脑的全部内容,有遇到这种情况的用户可以按照小编的方法来进行解决,希望能够帮助到大家。
- 上一篇: win11可以有实时字幕
- 下一篇: 升级win11耳机没声音
win11没有访问权限其他电脑相关教程
-
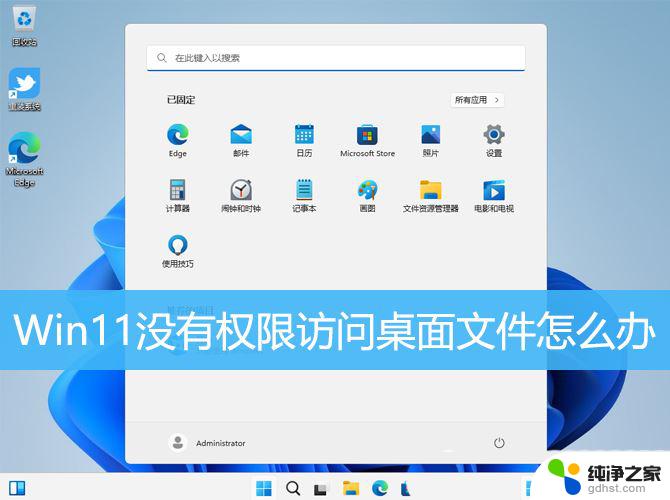 win11没有文件访问权限
win11没有文件访问权限2024-12-25
-
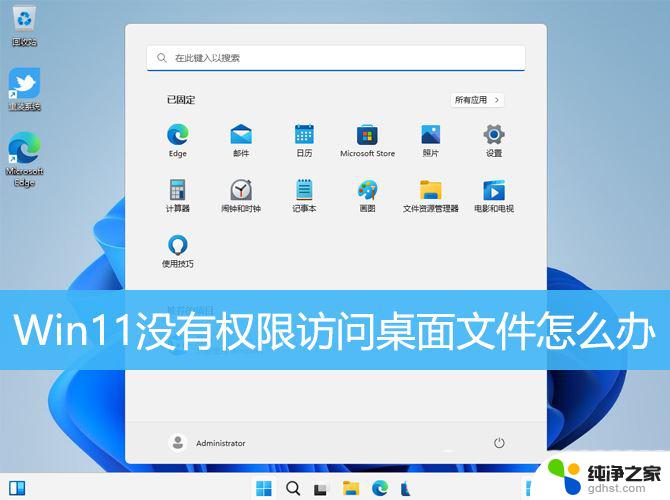 win11无法访问你可能没有权限访问
win11无法访问你可能没有权限访问2024-11-11
-
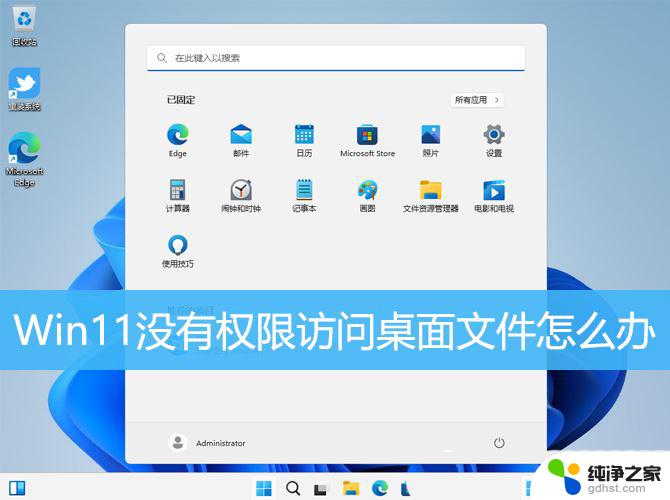 win11突然提示你没有访问该文件的权限
win11突然提示你没有访问该文件的权限2024-10-17
-
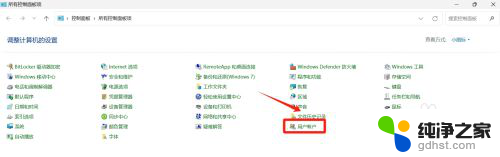 win11设置其他账号管理员权限
win11设置其他账号管理员权限2024-10-13
热门推荐
win11系统教程推荐