怎么关闭windowsink工作区
怎么关闭windowsink工作区,Windows Ink工作区是Windows 10操作系统中的一项重要功能,它为用户提供了便捷的手写输入和绘图体验,在某些情况下,用户可能希望关闭Windows Ink工作区,以便更好地适应自己的工作需求。本文将为大家介绍如何关闭Windows Ink工作区的Win10系统设置指南,帮助用户轻松实现关闭该功能的操作。无论是需求上的调整还是个人喜好的考量,关闭Windows Ink工作区都是一个简单而实用的操作,让用户能够更加自由地使用自己的设备,提高工作效率。接下来让我们一起来了解具体的操作步骤。
操作方法:
1.在Windows10系统桌面,可以看到右下角的Windows Ink工作区的图标。
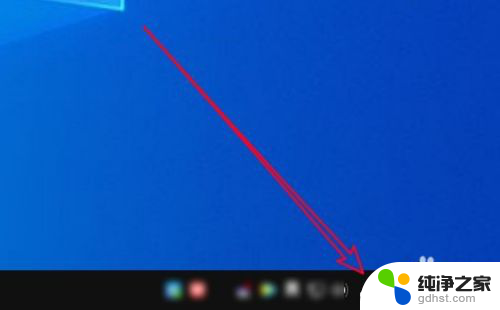
2.然后右键点击屏幕左下角的开始按钮,在弹出菜单中选择“设置”的菜单项。
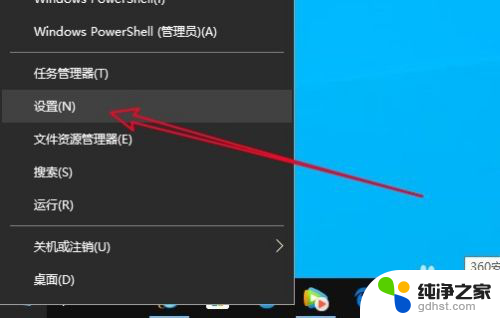
3.在打开的Windows10的设置窗口中点击“个性化”的图标。
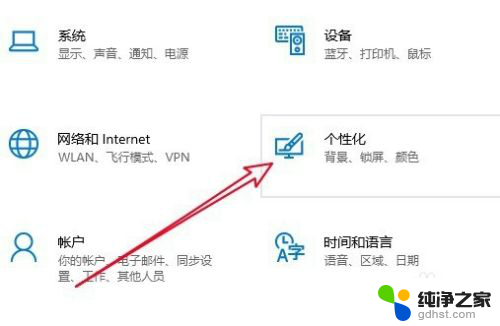
4.在打开的Windows10的个性化窗口中点击“任务栏”的菜单项。
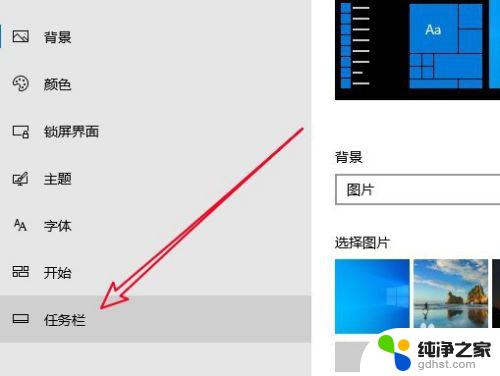
5.在右侧打开的窗口中找到“打开或关闭系统图标”的快捷链接。
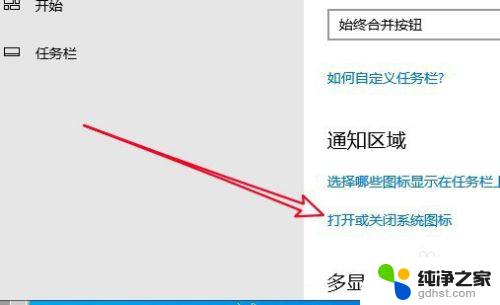
6.接下来就会打开所有的系统图标列表,在列表中找到Windows INK工作区的设置项。
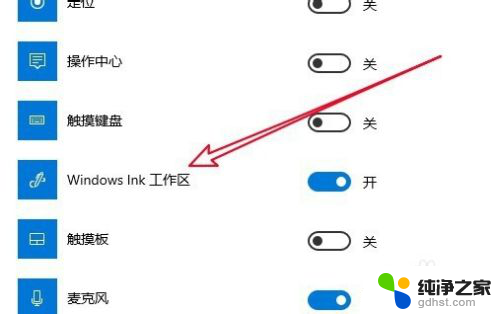
7.点击该设置项后面的开关,把其设置为关闭的状态就可以了。

8.这样我们在Windows10系统桌面右下角可以看到Windows Ink工作区的图标已关闭了。
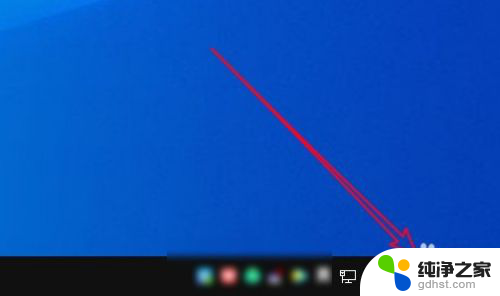
9.总结:
1、打开Windows10系统设置窗口
2、点击设置窗口的个性化的图标
3、然后点击窗口左侧的任务栏菜单项
4、点击打开或关闭系统图标快捷链接
5、关闭Windows Ink工作区设置项

以上就是如何关闭Windows Ink工作区的全部内容,如果您遇到这种情况,不妨根据本文的方法来解决,希望对大家有所帮助。
- 上一篇: windows10和win7打印机共享
- 下一篇: windows10关闭快捷键
怎么关闭windowsink工作区相关教程
-
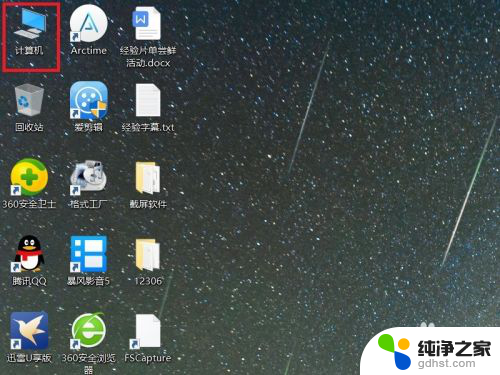 win10关闭防火墙怎么操作
win10关闭防火墙怎么操作2024-01-12
-
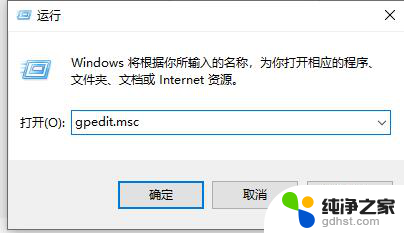 工业pc电脑会自动锁屏怎么关闭
工业pc电脑会自动锁屏怎么关闭2024-04-30
-
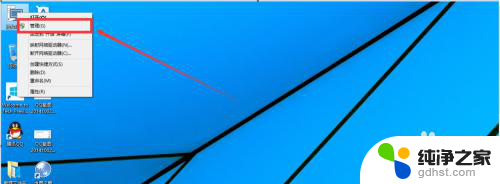 做系统分区怎么分区
做系统分区怎么分区2024-04-30
-
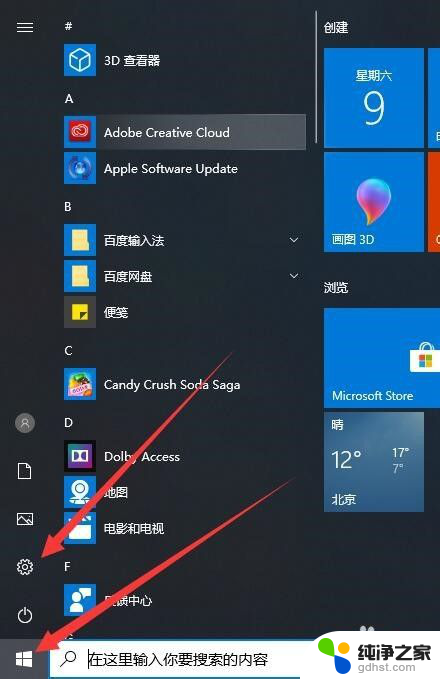 win10找不到工作组其他电脑
win10找不到工作组其他电脑2024-03-17
win10系统教程推荐