惠普m1136驱动安装不上
更新时间:2024-07-09 09:52:30作者:xiaoliu
最近我遇到了一个麻烦,惠普m1136打印机的驱动安装一直失败,我尝试了多种方法,包括重新下载驱动程序、更换USB接口等,但都没有解决问题。我开始感到很困惑,不知道该怎么办才好。在经过一番搜索和尝试后,我终于找到了一些解决方法,希望能够帮助到有相同问题的朋友们。接下来我将分享我所遇到的问题以及解决方法,希望能够为大家提供一些帮助。
步骤如下:
1.在win10开始菜单处右击“设置”—“设备”—“打印机和扫描仪”。
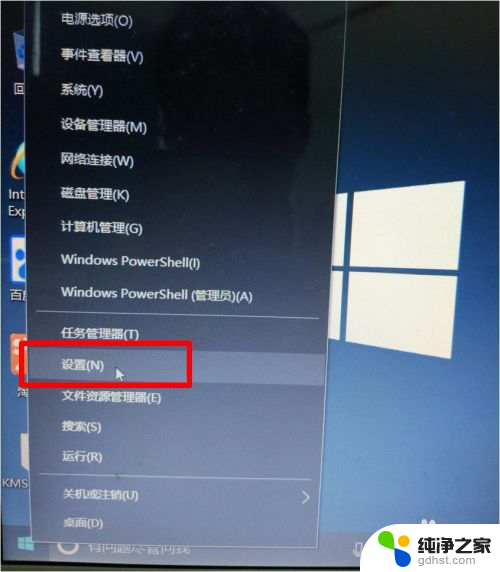
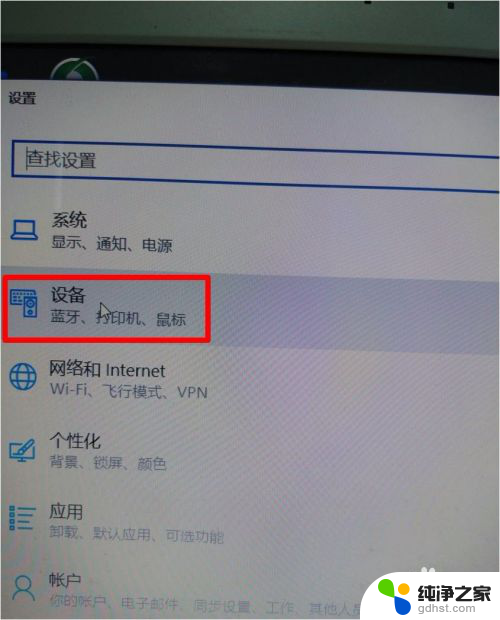
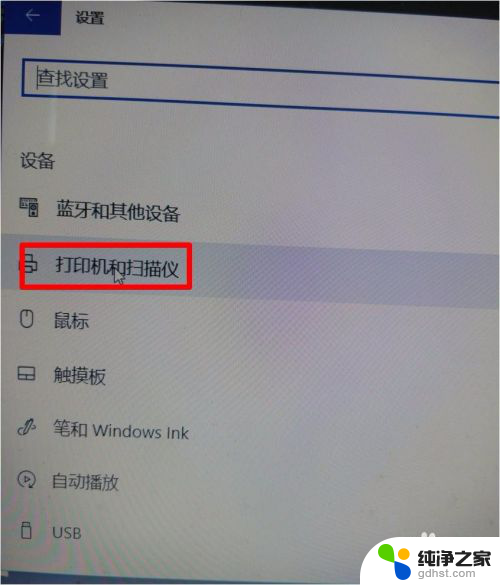
2.单击“添加打印机”,选择“我需要的打印机不在列表中”。
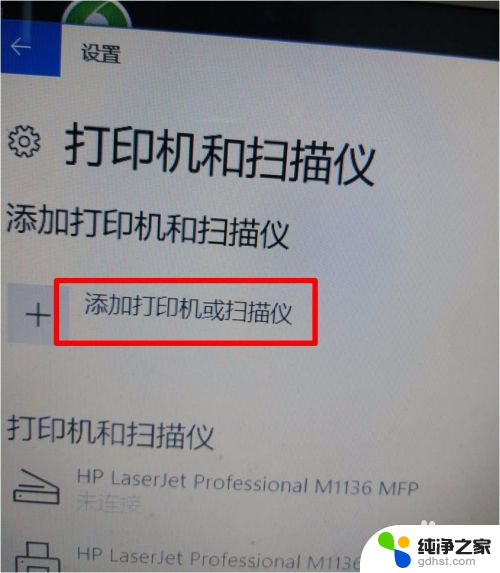
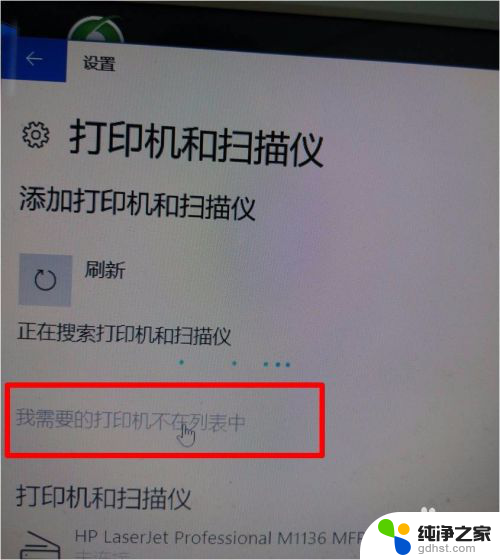
3.在弹出的添加打印机窗口选择“通过手动设置添加本地打印机或网络打印机”。
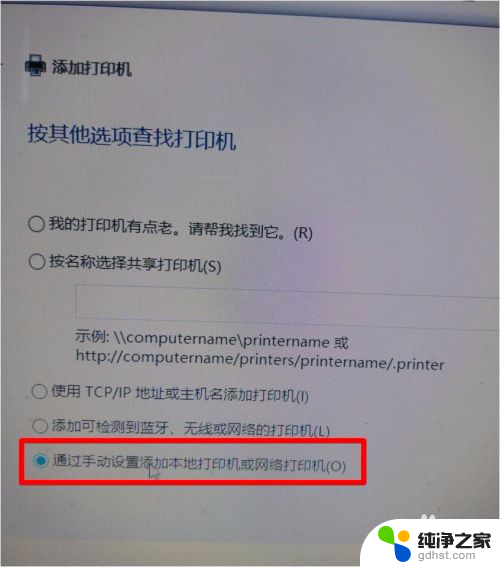
4.选择“usb虚拟打印机端口”,单击下一步。
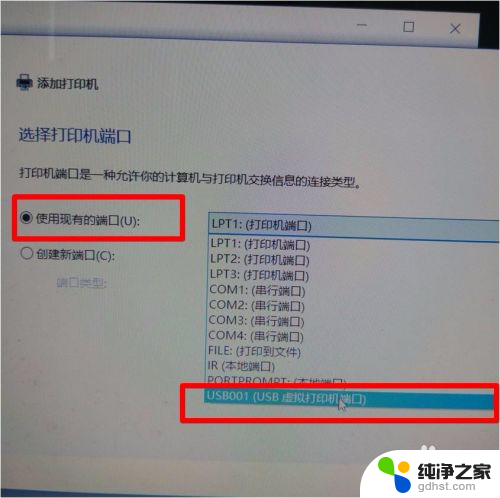
5.弹出的驱动程序窗口选择“从磁盘安装”,单击“下一步”。
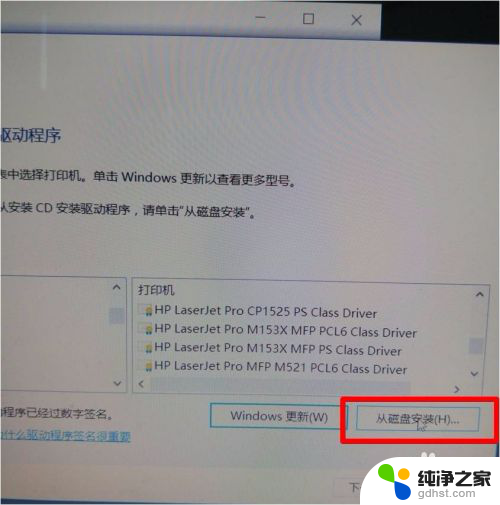
6.在弹出的对话框中单击“浏览”按钮,找到下载的驱动或者光盘驱动的路径位置。选择“autorun”文件,单击“打开”。
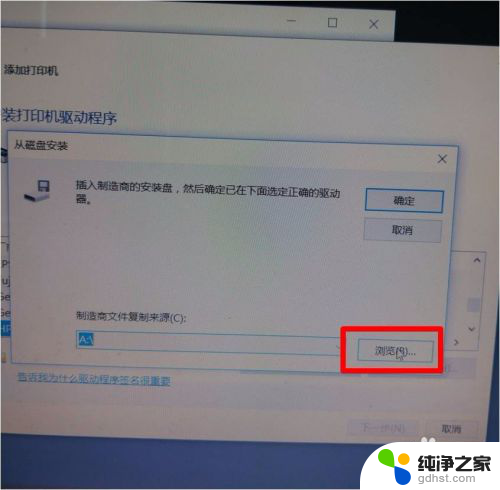
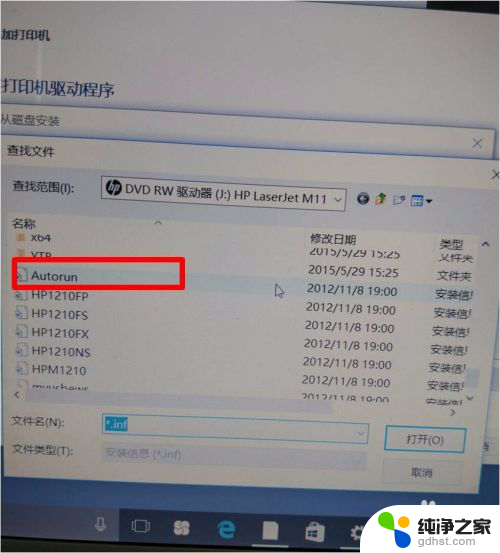
7.自动回到驱动窗口选择打印机型号“hp m1136”。单击“下一步”。
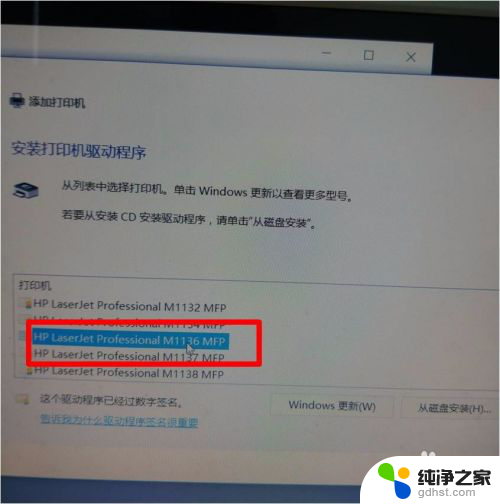
8.输入打印机名称。也可以默认。单击“下一步”。
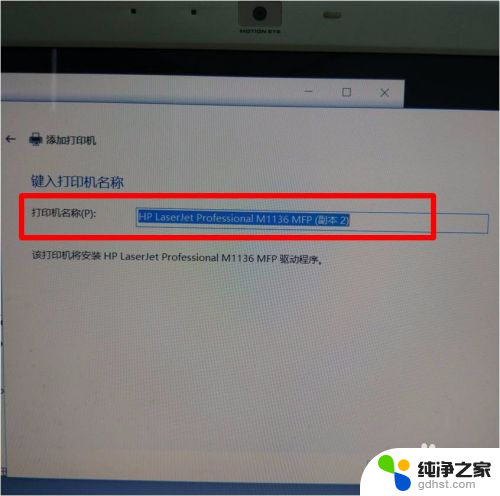
9.选择共享或是不共享后单击“下一步”。安装完成,测试打印。
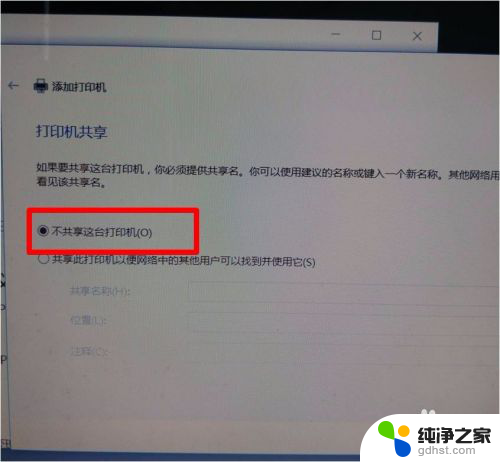

以上就是惠普m1136驱动安装不上的全部内容,如果你遇到这个问题,可以按照以上方法来解决,希望这些方法能够帮到你。
- 上一篇: 电脑没网络能装系统吗
- 下一篇: 新电脑怎么安装声卡驱动
惠普m1136驱动安装不上相关教程
-
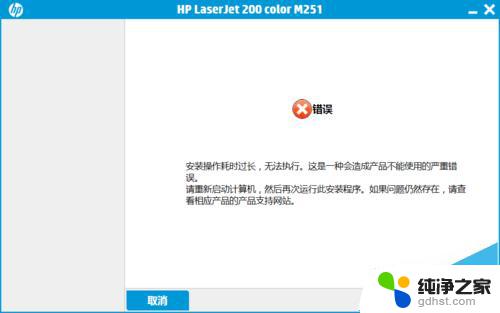 惠普打印机驱动安装慢
惠普打印机驱动安装慢2024-05-22
-
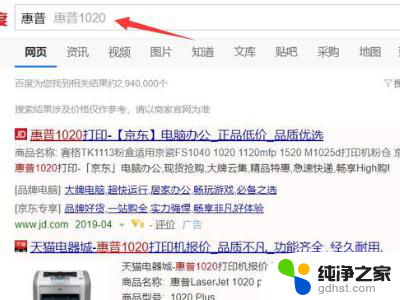 惠普1020打印机怎么安装驱动
惠普1020打印机怎么安装驱动2024-04-15
-
 惠普打印机驱动安装很久
惠普打印机驱动安装很久2024-06-23
-
 windows10系统普通版+驱动安装
windows10系统普通版+驱动安装2024-11-18
系统安装教程推荐