windows如何重启系统
在使用Windows系统时,有时候我们需要重新启动计算机来解决一些问题或者应用更新,而在Windows 11/10系统中,我们可以通过命令行来重新启动系统。通过简单的命令行操作,我们可以快速实现系统的重启,让计算机重新运行起来。接下来让我们一起来了解一下Windows 11/10重新启动的命令行方法。
1. 按部就班之外的“重新启动”
通常,我们执行系统的重新启动操作需要依次点击“开始→电源→重启”来完成。但有时该菜单里的“重启”选项可能会消失或失效,遇到这种情况时若采用强行关闭电源按钮后再重新启动的办法,可能会丢失正在处理的工作数据,甚至会对正在频繁进行读写操作的硬盘造成损伤。这时,我们要善于寻求更多的执行系统重启的渠道或方法来解决。例如,在桌面上按下“Alt+F4”组合键或“Ctrl+Alt+Del”组合键,然后从弹出的系统控制菜单中选择“重启”选项来重新启动电脑(图1)。
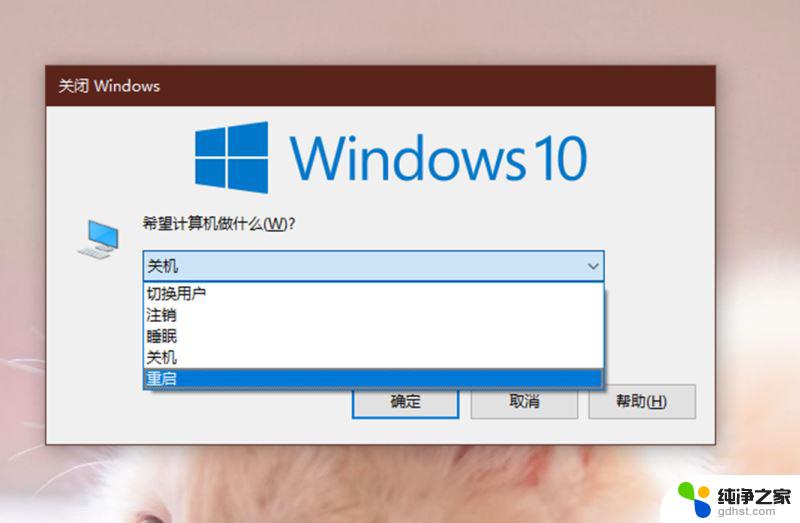
小技巧:特别的重新启动
如果在按下“重启”按钮的同时,按住键盘上的Shift键,那么下次启动后会进入“高级启动”界面,这对于维护系统来说比较有用。
2. 由软件控制的系统“重新启动”
除了用户主动按下“重启”按钮执行系统的重新启动外,有时我们需要由软件或指令来控制系统的重启。例如,在编制的一个批处理文件中,执行到特定的环节时需要重启电脑并执行下一条开机自动运行命令,这时,批处理中就需要加上一条能够重启系统的指令:
shutdown /r
当然,我们也可以给这条指令编制一个单独的批处理文件,放置在桌面上,如果需要重启系统,双击这个文件即可。或者如果其他批处理或不同语言的程序中需要执行系统重启时,只需调用一下这个简单的批处理,也可以达到同样的目的(图2)。
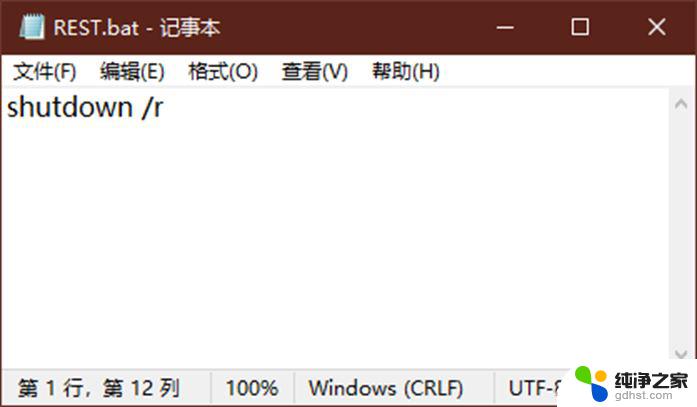
3. 由用户控制的自动“重新启动”
系统重启还有一个比较特殊的情况,那就是遇到有系统更新数据下载之后的系统重启。在这种情况下,除了由系统本身控制的自动重启外,我们还可以根据自己实际使用电脑的情况,设定具体的重新启动时间。而这一控制是通过更改系统使用时段来变相实现的,这样只要能在使用时段之外自动重启,就避开了对用户使用系统的影响。
为达到上述的目的,我们只需在系统中搜索“更改使用时段”。然后进入“更改使用时段”设置窗口,点击“更改”链接文字,设定一个开始使用时间和结束使用时间,这样便可以达到变相地控制系统自动重启时间的目的(图3)。
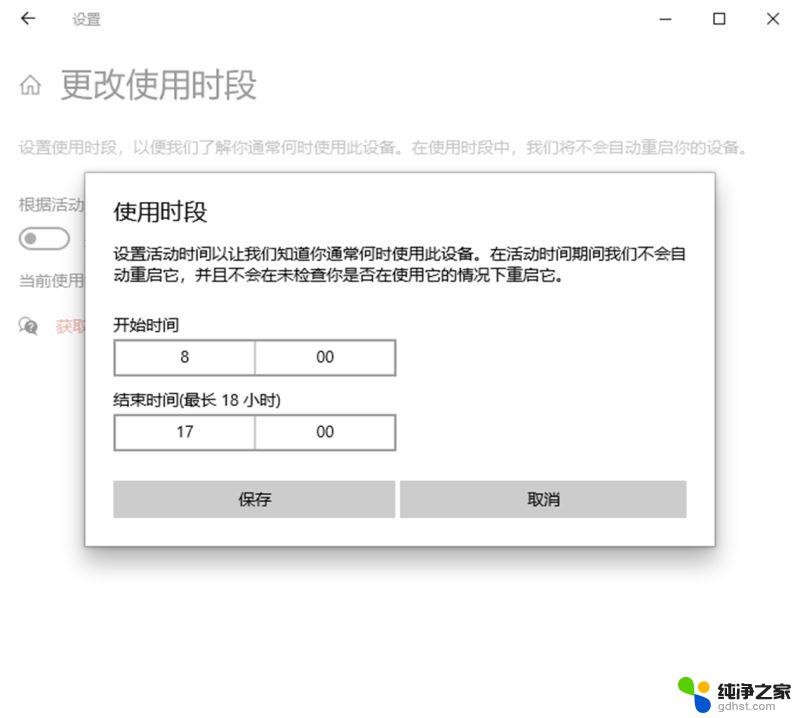
○重新启动时间选项灰色显示为不可选的解决
有时按部就班的操作也会遇到难题,比如当我们要在系统的“设置”窗口中安排一个更新后自动重启的时间参数时,发现这些选项处于灰色不可选的状态。这时该如何解决呢?
我们只需在管理员命令提示符下依次执行如下三条命令即可:
首先用下面的命令重置用户策略:
rd /s /q "%windir%System32GroupPolicyUsers"
然后再用下面的命令重置本地组策略,包括计算机配置和用户配置:
rd /s /q "%windir%System32GroupPolicy"
以上两条命令执行后均不显示执行结果。这两个命令执行之后,使用如下强制更新命令让上述的重置操作生效,执行成功后会有更新成功的提示出现(图4):
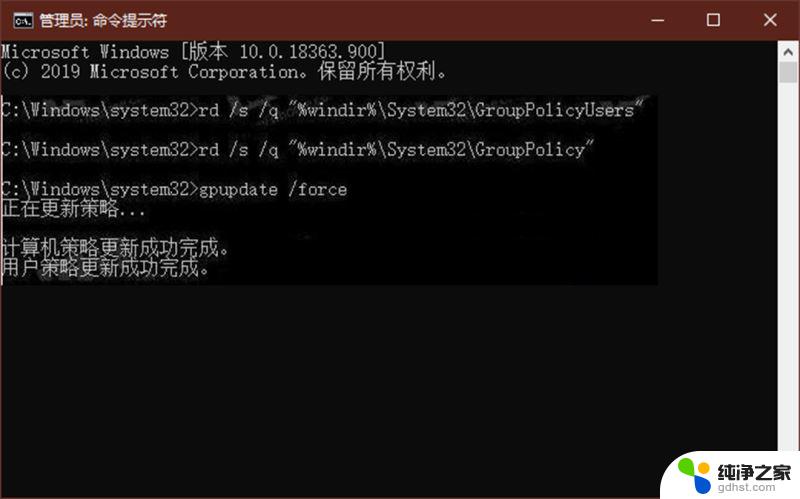
gpupdate /force
在执行完上述的命令之后,重启时间选项就可以使用了。
4. 系统磁盘修复中的“重新启动”问题
有时,我们在使用Windows 10的过程中会遇到磁盘错误的信息,系统会给出重新启动以修复驱动器错误的提示。但是,当我们单击重新启动PC的链接重启之后,还会出现重复的提示信息。那么这里的“重新启动”问题该如何解决呢?
在这种情况下,如果系统中连接了移动硬盘、闪存盘或插入了光盘等,需要先将这些存储设备或介质移除,然后再执行系统磁盘扫描和重启过程,看是否可以得到解决。如果没有连接外部驱动器,则按照上面小提示中所述的方法。重启时按下Shift键进入“高级启动”,然后进入命令提示符窗口并输入账号密码,最后执行“chkdsk /f /r 驱动器号”格式的命令,对具体的驱动器进行扫描和修复。例如,我们怀疑F盘有问题,则执行如下命令即可(图5):
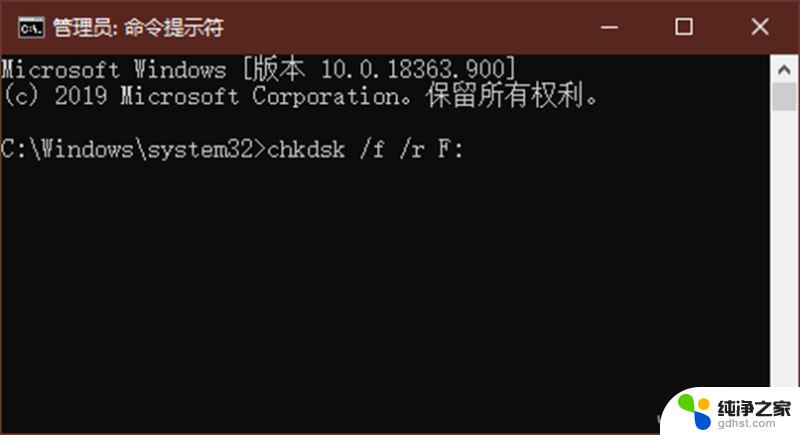
chkdsk /f /r F:
用上述的命令将怀疑存在问题的所有驱动器均进行一次处理,这样一来,只要不是磁盘本身的物理故障,反复要求修复磁盘并提示重启的问题就可以得到解决。
5. 对任务管理器中“重新启动”的误解
在任务管理器的右下角,有时也会出现一个“重新启动”的按钮。例如,当我们在任务管理器中查看进程时,底部出现的“重新启动”按钮。许多人不敢点击此按钮,生怕电脑会重新启动。其实,这里的“重新启动”只是针对于局部组件的“重新启动”,而不是重新启动系统。
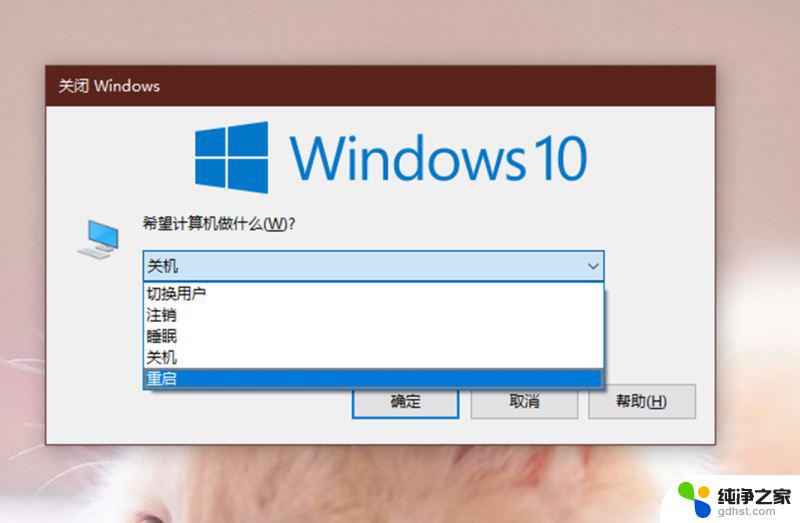
例如,当我们在资源管理器中遇到不能关闭的任务时,打开任务管理器的进程列表并选中“Windows资源管理器”一项之后,任务管理器的右下角便会出现“重新启动”按钮(图6)。注意,这里的“重新启动”仅仅是指Windows资源管理器的重新加载,也就是“C:Windowsexplorer.exe”程序的重新启动,而不是指重新启动系统。点击该按钮,便可以关闭上述不能关闭的任务,这对于桌面图标被锁死或任务栏不能动弹等故障的解决也非常有用。
以上就是windows如何重启系统的全部内容,有遇到相同问题的用户可参考本文中介绍的步骤来进行修复,希望能够对大家有所帮助。
- 上一篇: windows桌面窗口管理器内存占用过高
- 下一篇: 电脑开机蓝屏0x000000f4
windows如何重启系统相关教程
-
 如何从mac系统切换到windows系统
如何从mac系统切换到windows系统2023-12-11
-
 如何切换苹果和windows系统
如何切换苹果和windows系统2024-03-28
-
 苹果电脑如何换windows系统
苹果电脑如何换windows系统2024-10-07
-
 如何通过键盘重启电脑
如何通过键盘重启电脑2024-01-28
电脑教程推荐