win10电脑怎么设置固定ip地址
更新时间:2024-09-28 09:54:16作者:xiaoliu
在使用Windows 10操作系统的电脑时,有时候我们可能需要设置固定的IP地址来确保网络连接的稳定性和安全性,想要在Win10系统上设置固定IP地址其实并不复杂,只需要按照一定的步骤操作即可轻松完成。通过设置网络固定IP地址,我们可以避免因为动态IP地址导致的网络连接不稳定或者无法访问特定网站的问题。接下来我们就一起来了解一下在Win10电脑上如何设置固定IP地址的方法。
步骤如下:
1.同时按【win】 【X】组合键,打开控制面板。

2.点击“网络和Internet”。
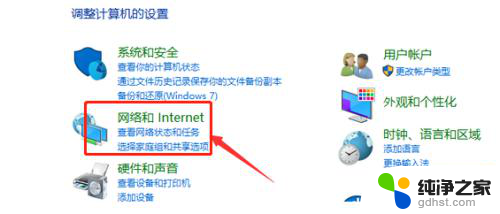
3.点击“网络和共享中心”。
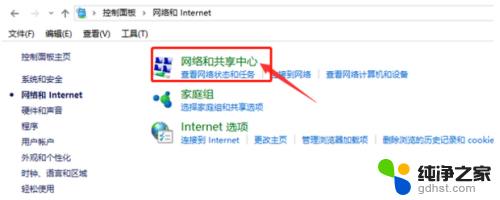
4.点击“更改适配器设置”。
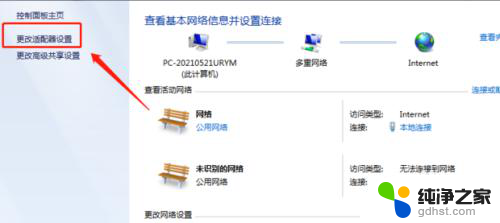
5.鼠标右键点击正在使用的网络,在弹出菜单中选择“属性”。
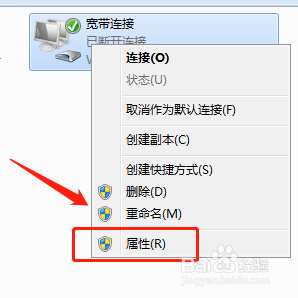
6.在打开属性的窗口后,找到“Internet协议4(TCP/IPV4)”项。双击该项。
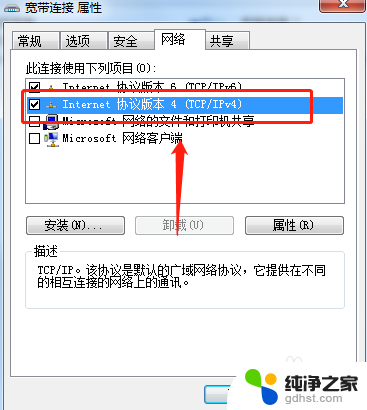
7.点击“使用下面的DNS地址”项,在下面输入IP地址、子网掩码及网关就可以了。
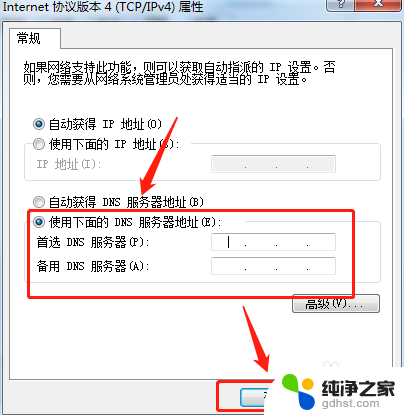
以上就是win10电脑怎么设置固定ip地址的全部内容,如果有遇到这种情况,那么你就可以根据小编的操作来进行解决,非常的简单快速,一步到位。
- 上一篇: 怎样把浏览器设置成ie浏览器win10
- 下一篇: 电脑装了win10为啥没有声音
win10电脑怎么设置固定ip地址相关教程
-
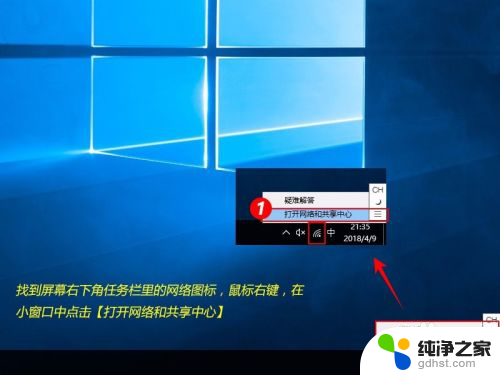 ip地址怎么设置固定ip
ip地址怎么设置固定ip2024-06-17
-
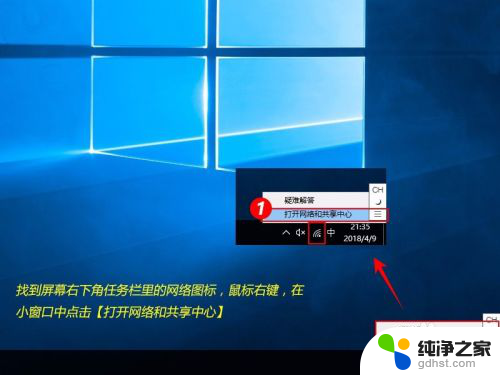 电脑如何固定ip地址
电脑如何固定ip地址2024-06-08
-
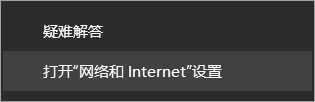 win10电脑可以设置两个ip地址
win10电脑可以设置两个ip地址2024-03-08
-
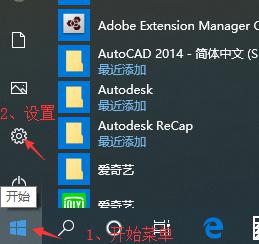 电脑内网ip地址怎么看
电脑内网ip地址怎么看2024-01-25
win10系统教程推荐