windows7电脑怎么连接打印机
在日常工作中,连接打印机是我们经常需要处理的问题之一,特别是在使用Windows7电脑时,有时候会遇到共享打印机连接失败的情况。这种问题可能是由于网络设置不正确、驱动程序问题或者其他原因导致的。要解决这个问题,我们可以尝试重新设置网络连接、更新打印机驱动程序或者检查网络设置等方法来解决。通过一些简单的操作,我们就可以顺利解决共享打印机连接失败的问题,让打印工作变得更加顺畅。
步骤如下:
1.首先点击桌面任务栏左下角的开始菜单,点击“设备和打印机”。
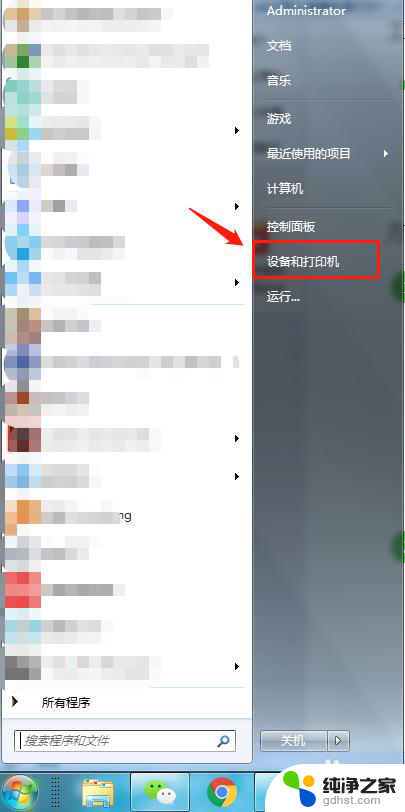
2.在设备和打印机中,点击“添加打印机”。
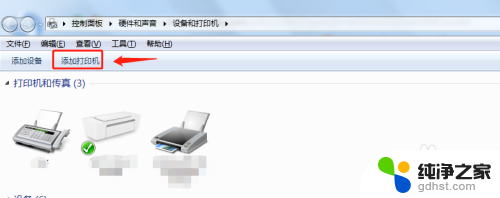
3.在添加打印机中选择“添加网络、无线或Bluetooth打印机”。
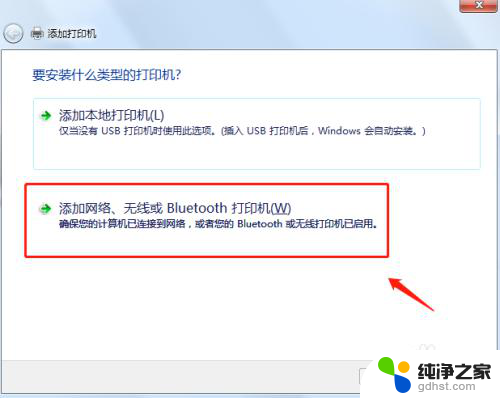
4.开始搜索所在网络环境下共享的打印机。
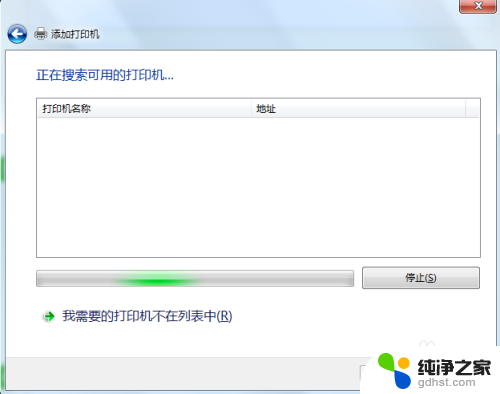
5.如果搜索不到网络中的共享打印机,可以点击“我需要的打印机不在列表中”。然后手动添加。
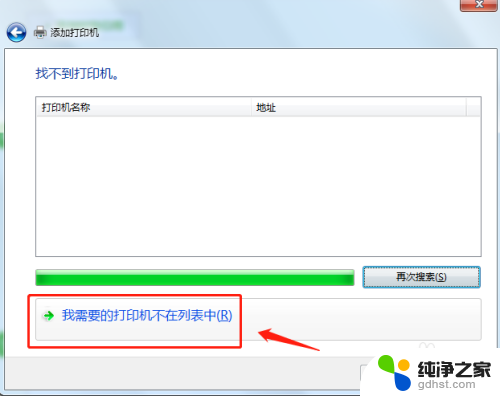
6.通过TCP/IP协议,通过打印机的IP地址来添加共享打印机。
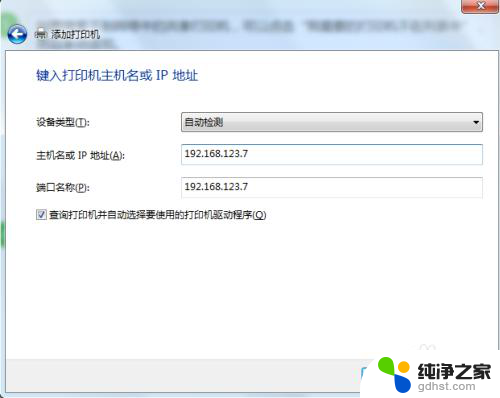
7.添加完成后,将打印机设置为默认打印机即可。
8.总结
1.首先点击桌面任务栏左下角的开始菜单,点击“设备和打印机”。
2.在设备和打印机中,点击“添加打印机”。
3.在添加打印机中选择“添加网络、无线或Bluetooth打印机”。
4.开始搜索所在网络环境下共享的打印机。
5.如果搜索不到网络中的共享打印机,可以点击“我需要的打印机不在列表中”。然后手动添加。
6.通过TCP/IP协议,通过打印机的IP地址来添加共享打印机。
7.添加完成后,将打印机设置为默认打印机即可。
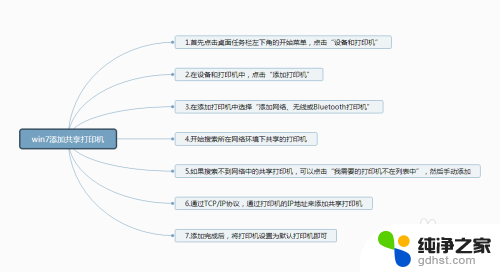
以上是关于如何在Windows 7电脑上连接打印机的全部内容,如果你遇到了相同的问题,可以参考本文中介绍的步骤进行修复,希望对大家有所帮助。
- 上一篇: win7支持无线鼠标吗
- 下一篇: 电脑任务栏桌面图标不见了怎么办
windows7电脑怎么连接打印机相关教程
-
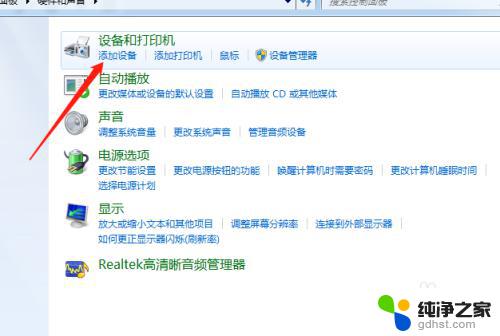 电脑windows7怎么连接蓝牙耳机
电脑windows7怎么连接蓝牙耳机2023-11-06
-
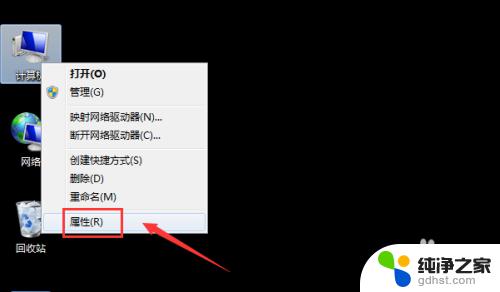 windows7怎么用电脑蓝牙连接无线耳机
windows7怎么用电脑蓝牙连接无线耳机2023-11-07
-
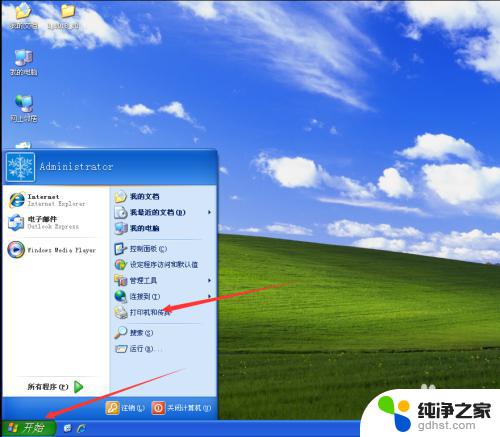 win7连接xp共享打印机的步骤
win7连接xp共享打印机的步骤2023-11-06
-
 xp无法连接win7共享的打印机
xp无法连接win7共享的打印机2023-11-06
win7系统教程推荐