win10修改网页默认浏览器
在使用Windows 10系统时,我们经常需要在浏览网页时切换默认浏览器,通过简单的设置,我们可以轻松地修改默认浏览器,让我们的电脑在打开网页时自动使用我们喜爱的浏览器。这样不仅可以提高我们的上网体验,还可以让我们更加方便地浏览网页内容。让我们一起来了解如何设置电脑浏览器的默认打开方式吧!
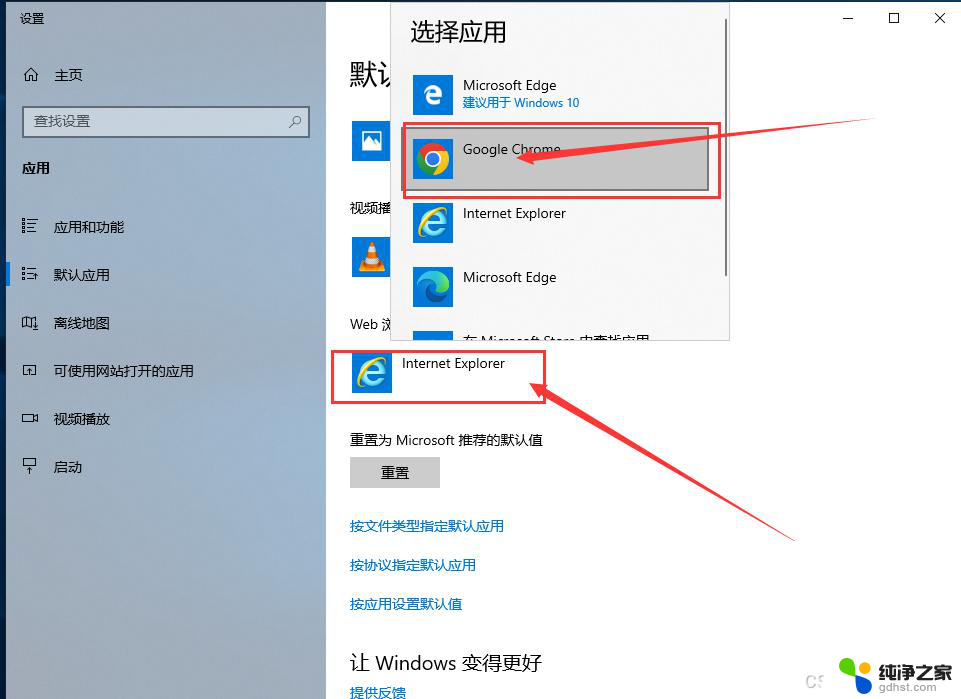
### Windows系统
1. **通过系统设置**:
- 点击电脑左下角的“开始”按钮,选择“设置”。
- 在Windows设置页面中,点击“应用”选项。
- 在左侧菜单中找到“默认应用”,点击进入。
- 在“Web浏览器”选项下,点击当前默认的浏览器。然后从列表中选择你想要设置为默认的浏览器。
2. **通过浏览器内部设置**:
- 以Chrome为例,打开Chrome浏览器。点击右上角的三个点菜单图标。
- 选择“设置”,在设置页面中找到“默认浏览器”部分。
- 点击“设为默认浏览器”按钮,按照提示操作即可。
### macOS系统
1. **通过系统偏好设置**:
- 点击屏幕左上角的苹果菜单,选择“系统偏好设置”。
- 在系统偏好设置中选择“通用”选项。
- 在“默认网页浏览器”下拉菜单中,选择你心仪的浏览器。
### 注意事项
- 在进行默认浏览器设置时,请确保你要设置为默认的浏览器已经安装在你的电脑上。
- 某些操作系统或安全软件可能会要求管理员权限或阻止更改默认浏览器设置,请确保你有足够的权限或安全软件允许此类更改。
- 某些应用程序可能会覆盖系统的默认浏览器设置,在这些应用程序内部可能需要进行额外的设置。
通过以上步骤,你可以轻松地将你喜欢的浏览器设置为默认浏览器,从而在使用电脑时更加高效便捷。无论是Windows系统还是macOS系统,都有相应的设置方法,只需按照提示操作即可。
以上就是win10修改网页默认浏览器的全部内容,有遇到这种情况的用户可以按照小编的方法来进行解决,希望能够帮助到大家。
- 上一篇: windows10笔记本没声音怎么解决
- 下一篇: win10隐藏图标变大了
win10修改网页默认浏览器相关教程
-
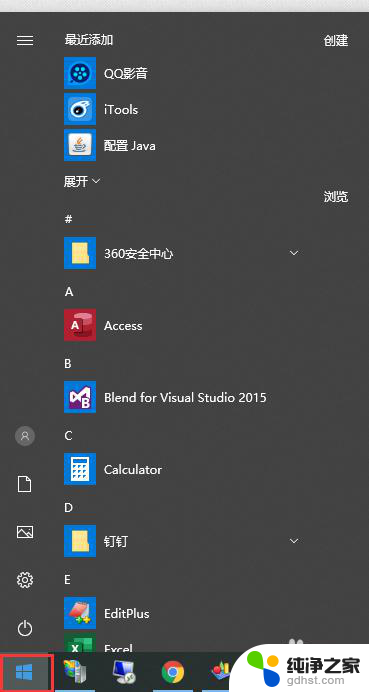 win10 修改默认浏览器
win10 修改默认浏览器2024-08-30
-
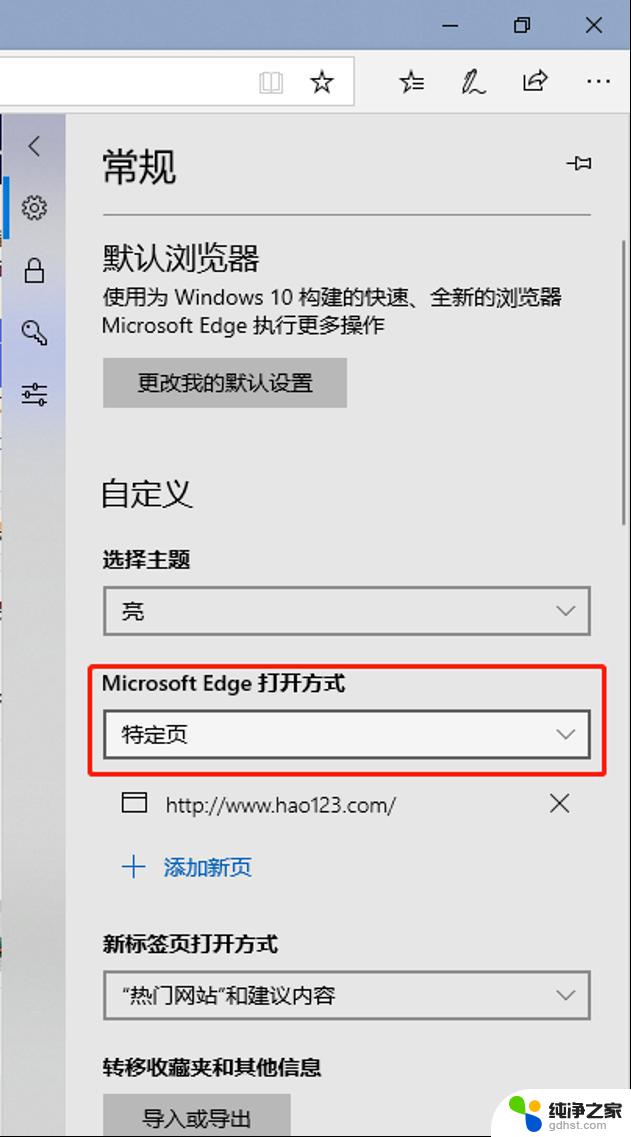 win10浏览器默认网址怎么设置
win10浏览器默认网址怎么设置2024-09-15
-
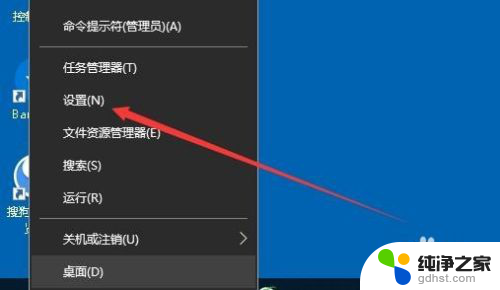 win10怎么设置360默认浏览器
win10怎么设置360默认浏览器2024-10-06
-
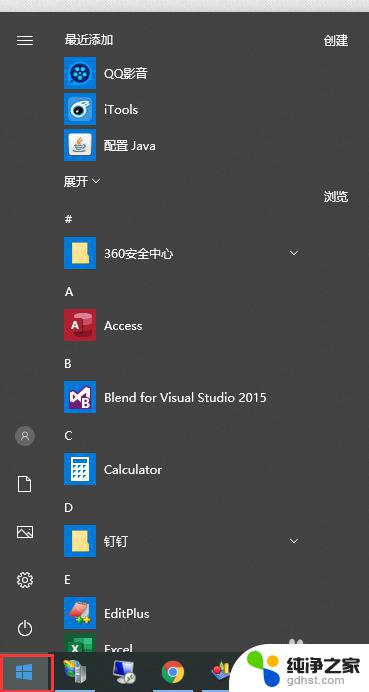 win10系统默认浏览器设置
win10系统默认浏览器设置2023-11-07
win10系统教程推荐