windows切换美式键盘
在使用Windows操作系统时,有时候我们需要切换到美式键盘布局来适应不同的输入需求,在Win10系统中,设置美式键盘布局非常简单,只需按照一定的步骤进行操作即可实现。通过设置美式键盘布局,我们可以更方便地输入英文字符,提高工作效率和输入准确性。接下来让我们一起来了解如何在Win10系统中切换为美式键盘布局吧!

### 第一步:打开设置
首先,点击屏幕左下角的“开始”菜单。然后在弹出的菜单中找到并点击“设置”图标(通常是一个齿轮形状的图标)。这将带你进入Windows 10的设置界面。
### 第二步:进入时间和语言设置
在设置界面中,找到并点击“时间和语言”选项。这个选项通常位于设置列表的较上方,方便用户快速找到。
### 第三步:选择区域和语言
在“时间和语言”界面中,点击左侧菜单中的“区域和语言”选项。这里列出了当前系统支持的所有语言和地区设置。
### 第四步:添加美式键盘
在“区域和语言”界面中,找到并点击“添加语言”按钮。在弹出的语言列表中,找到并选择“English (United States)”,即美式英语。点击后,系统会提示你下载并安装该语言包。
### 第五步:安装并设置美式键盘
安装完成后,返回到“区域和语言”界面。你会看到新添加的美式英语选项。点击该选项旁边的“选项”按钮,进入详细设置。在这里,你可以看到“键盘”选项,点击“添加键盘”并选择“美式键盘”。
### 第六步:切换键盘布局
现在,美式键盘已经成功添加到你的系统中。你可以通过按下左Alt+Shift键来切换键盘布局,或者点击任务栏右下角的语言栏来选择美式键盘。
通过以上步骤,你就可以在Windows 10系统中轻松设置并使用美式键盘了。无论是日常办公还是编程开发,美式键盘都能为你提供更加便捷和高效的输入体验。
以上就是windows切换美式键盘的全部内容,如果有遇到这种情况,那么你就可以根据小编的操作来进行解决,非常的简单快速,一步到位。
- 上一篇: win10桌面文字调不大
- 下一篇: 没有了
windows切换美式键盘相关教程
-
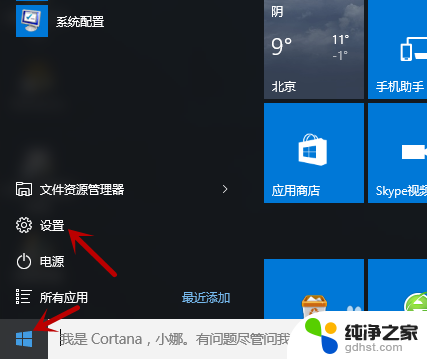 win10添加键盘没有美式键盘
win10添加键盘没有美式键盘2024-08-20
-
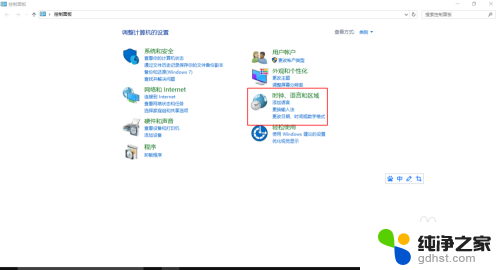 电脑上的美式键盘怎么删除
电脑上的美式键盘怎么删除2024-07-25
-
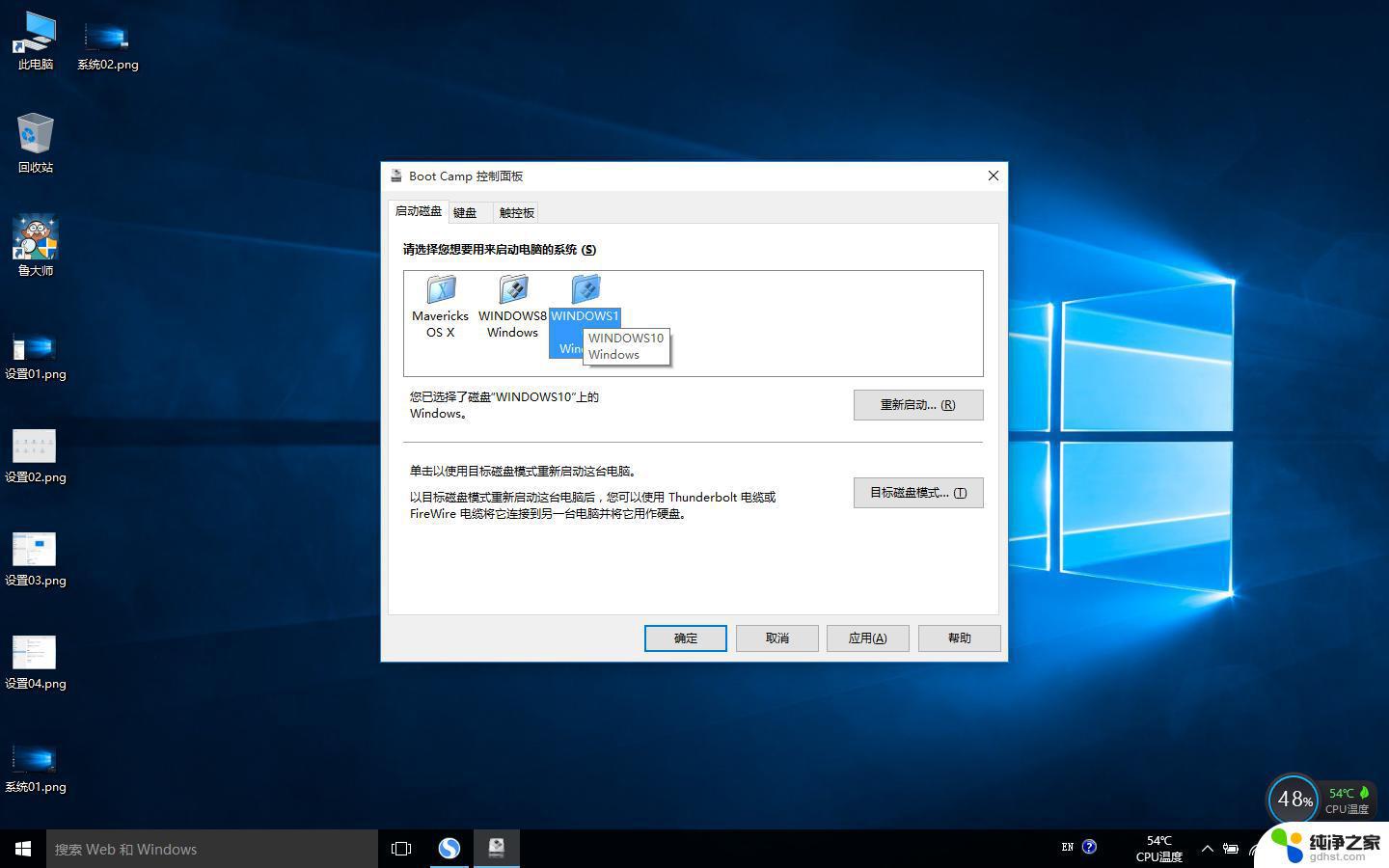 windows 屏幕切换
windows 屏幕切换2023-11-06
-
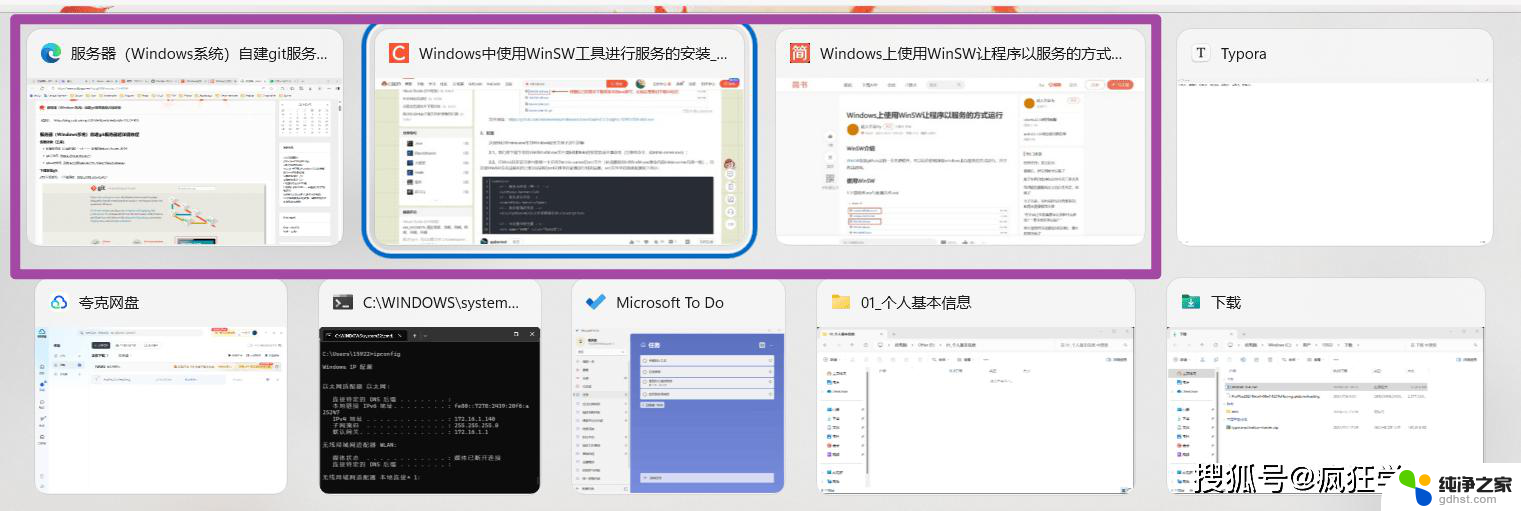 电脑切换系统怎么切换
电脑切换系统怎么切换2024-09-13
win10系统教程推荐