word表格怎么调上下行距
在Word文档中,表格是一种常用的排版工具,但有时候我们会发现表格中的行距过大或过小,影响了文档的整体美观,调整表格的行距是很简单的,在Word中只需点击表格,然后在布局选项中找到行高选项,通过调整行高的数值来改变行距的大小。这样就能让表格更加整洁和易读,提升文档的质量和专业感。
具体方法:
1.打开Word软件,建立空白文档,然后点击菜单栏中的【表格】,接着点击【插入】,再点【表格】。
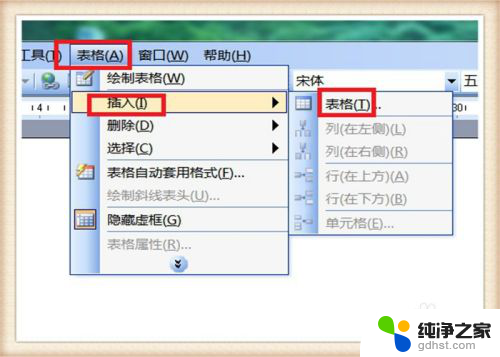
2.在【插入表格】功能框内,按照自己需要输入具体插入的行数和列数,然后点击下方的【确定】。
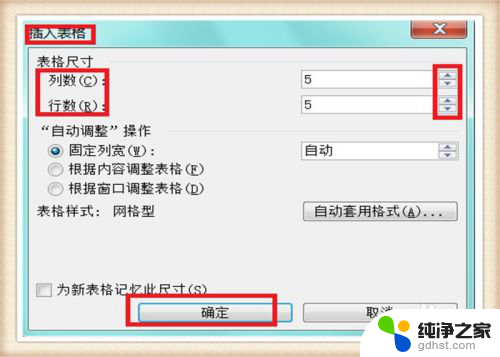
3.在表格的上方输入自己需要的文字,第一行中输入必要的文字。这个时候文字输入完成后,在表格的左上角有一个十字带箭头的标志,点击一下这个标志,就可以全部选择表格。
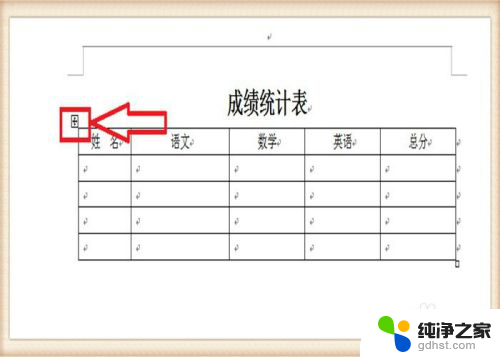
4.全部选中表格后,单击鼠标右键,就会出现快捷设置表格功能,找到【表格属性】,点击一下【表格属性】。
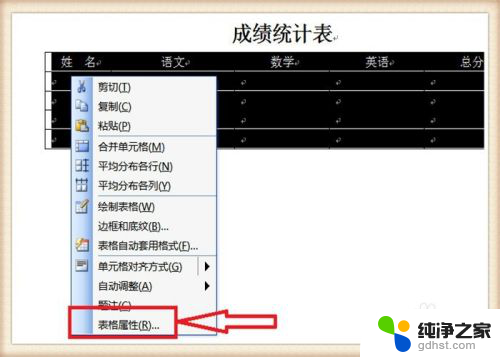
5.在【表格属性】的功能页面,点击【行】。在【指定高度】前面的小方框内点击一下,然后选择具体的行距数字,【行高值】后面的长条内,点击黑色三角选择【固定值】,点击下方【确定】,表格的所有行距就统一高度了。
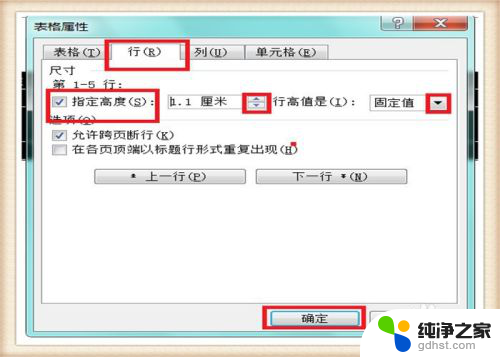
6.还有一个比较简单的方法,就是在表格的最后一个单元格的右下角有一个小方框。鼠标指向这个方框,变成一个中间双横线,上下带箭头标志的形状,然后按住鼠标左键不放,上下拖动,所有行距都会发生改变。
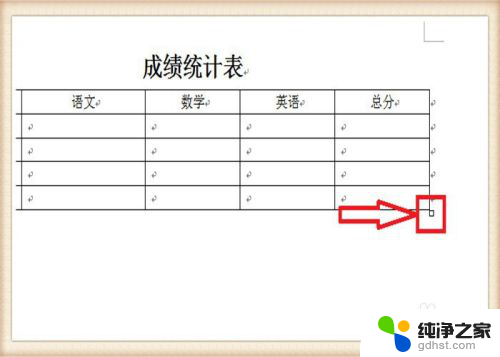
以上就是如何调整Word表格的行距的全部内容,如果你也遇到同样的情况,请参照我的方法进行处理,希望对大家有所帮助。
- 上一篇: 14pro连接蓝牙耳机怎么查看蓝牙耳机电量
- 下一篇: 电脑上的微信如何退出登录
word表格怎么调上下行距相关教程
-
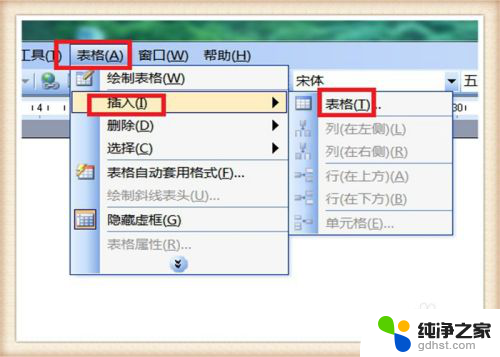 word里表格行距怎么调
word里表格行距怎么调2024-07-15
-
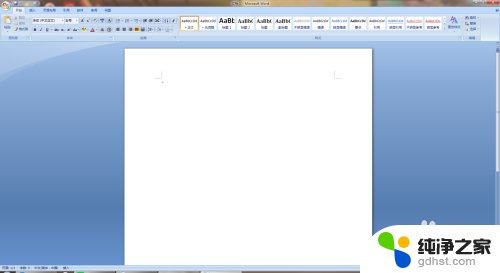 怎么调word表格的行间距
怎么调word表格的行间距2023-11-15
-
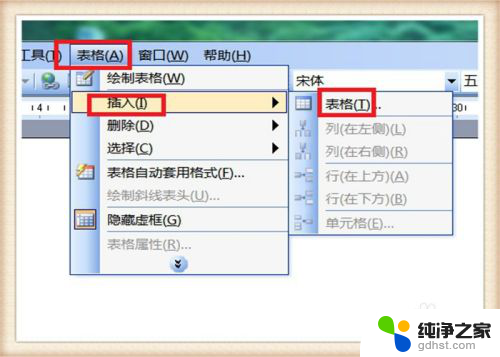 word中表格行距怎么设置
word中表格行距怎么设置2024-07-10
-
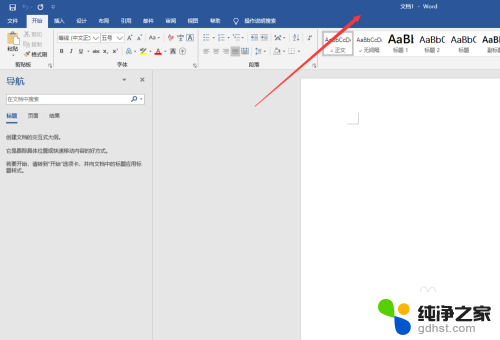 word表格上下居中怎么弄
word表格上下居中怎么弄2024-01-23
电脑教程推荐