打开某一个文件夹电脑就卡死
更新时间:2024-07-18 10:00:48作者:xiaoliu
在使用Windows10系统时,有时候打开某一个特定文件夹时会导致电脑假死,无法正常操作,这种情况可能是由于系统文件夹中包含过多的文件或者文件夹,导致系统资源占用过高而引起的。要解决这个问题,我们可以尝试清理系统文件夹中的无用文件,优化系统性能,或者通过任务管理器关闭一些占用资源较高的程序,以减轻系统负担,提升电脑运行效率。
具体步骤:
1.首先在Windows10桌面任务栏上找到文件资源管理器的图标。
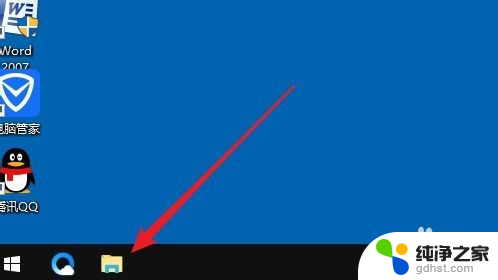
2.接着点击文件资源管理器窗口菜单栏的“查看”菜单。
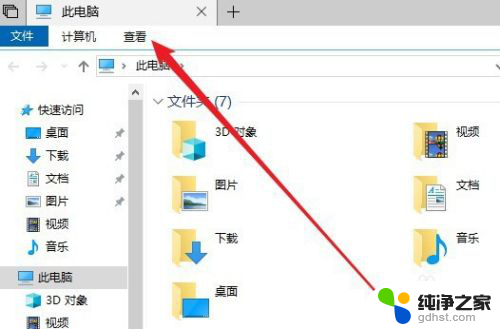
3.在打开的查看的工具栏上点击“选项”按钮。
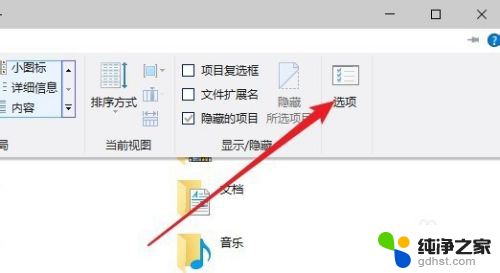
4.在打开的文件夹选项窗口中点击查看的选项卡。
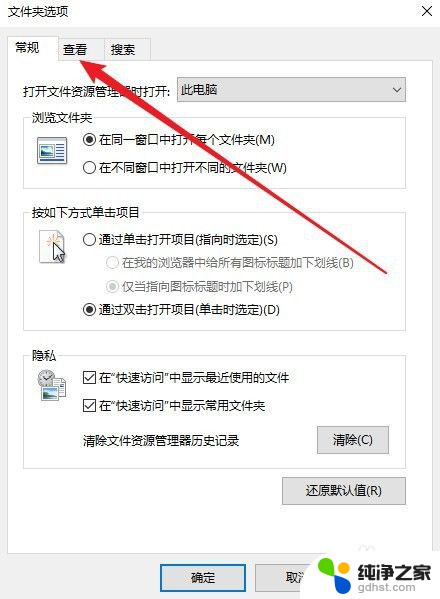
5.然后在打开的窗口中找到“在单独的进程中打开文件夹窗口”的设置项。
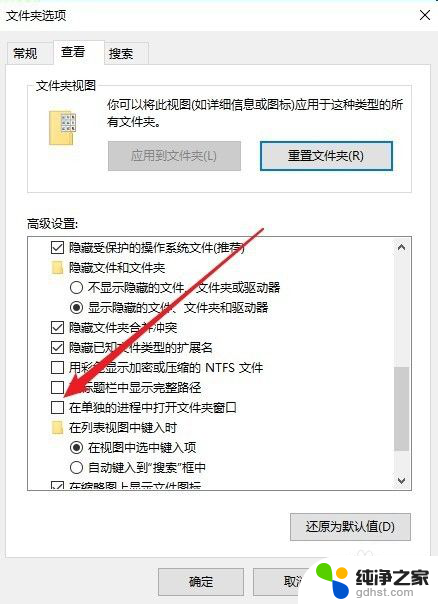
6.勾选该设置项前面的复选框,最后点击确定按钮就可以了。
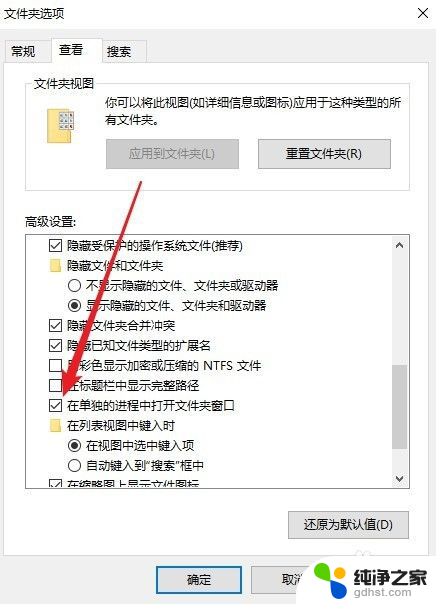
7.总结:
1、首先在Windows10桌面任务栏上找到文件资源管理器的图标。
2、接着点击文件资源管理器窗口菜单栏的“查看”菜单。
3、在打开的查看的工具栏上点击“选项”按钮。
4、在打开的文件夹选项窗口中点击查看的选项卡。
5、然后在打开的窗口中找到“在单独的进程中打开文件夹窗口”的设置项。
6、勾选该设置项前面的复选框,最后点击确定按钮就可以了。
以上就是打开某一个文件夹电脑就卡死的全部内容,碰到同样情况的朋友们赶紧参照小编的方法来处理吧,希望能够对大家有所帮助。
- 上一篇: 无法连接到组织的激活服务器什么意思
- 下一篇: win10电脑控制面板在哪里?
打开某一个文件夹电脑就卡死相关教程
-
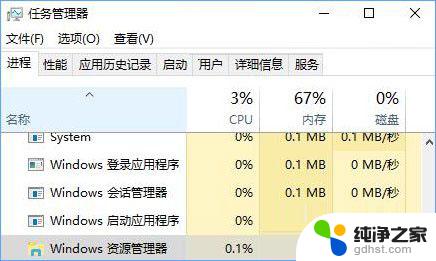 win10打开文件夹很慢才打开
win10打开文件夹很慢才打开2024-08-03
-
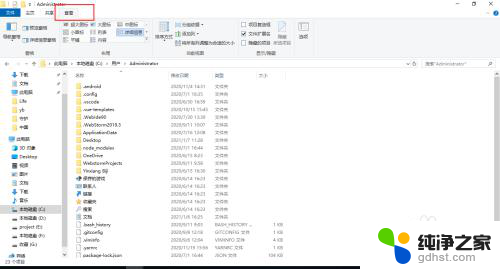 c盘用户隐藏文件夹怎么打开
c盘用户隐藏文件夹怎么打开2024-04-23
-
 怎么打开网络共享文件夹
怎么打开网络共享文件夹2024-01-07
-
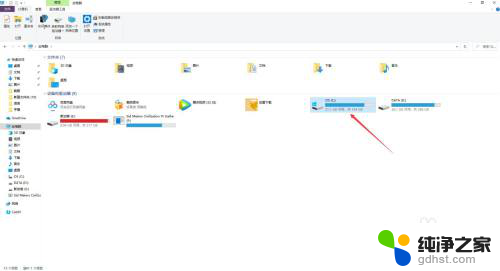 电脑截图文件保存在哪个文件夹
电脑截图文件保存在哪个文件夹2024-06-28
win10系统教程推荐