win10系统台式机如何调屏幕亮度
在使用Win10系统的台式机时,我们经常会遇到调节屏幕亮度的问题,有时候我们想要增加或减少屏幕的亮度,但却发现无法进行调节。这个问题可能是由于驱动程序的错误、系统设置的问题或者是显示器本身的故障所导致。在这种情况下,我们需要通过一些方法来解决这个问题,以确保电脑屏幕的亮度能够正常调节。接下来我们将介绍一些解决方法,帮助您解决Win10系统台式机屏幕亮度调节不了的问题。
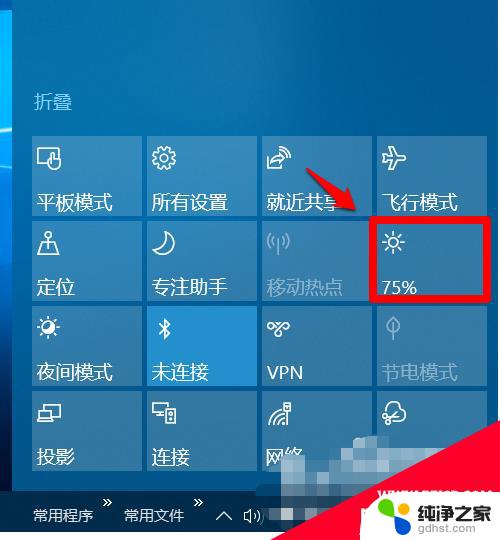
**一、使用快捷键调整**
大多数笔记本电脑都配备了直接调节屏幕亮度的快捷键。这些快捷键通常位于键盘的F1至F12键之间,上面会有太阳图标或亮度调节的标识。用户只需按住Fn键(功能键),再同时按下对应的亮度调节键,即可实现屏幕亮度的快速调整。不同品牌的电脑,其快捷键的具体位置可能有所不同,用户可查阅电脑说明书或在线资源获取准确信息。
**二、通过系统设置调整**
对于Windows系统,用户可以通过“设置”菜单中的“显示”选项来调整屏幕亮度。具体步骤为:点击屏幕右下角的通知图标,选择“所有设置”。然后在“系统”选项中找到“显示”设置,滑动“亮度和颜色”下方的亮度条,即可调整屏幕亮度。对于Mac系统,用户则可以在系统偏好设置中的“显示器”选项中,通过拖动亮度滑块来调整屏幕亮度。
**三、使用第三方软件调整**
除了系统自带的亮度调节功能外,还有一些第三方软件也提供了屏幕亮度调节的功能。这些软件通常具有更丰富的调节选项和更直观的界面,能够满足用户更为个性化的需求。用户可以在应用商店或软件下载网站中搜索并安装这些软件,然后按照软件提供的指引进行操作即可。
总之,调整电脑屏幕亮度是一项简单而实用的操作。无论是使用快捷键、系统设置还是第三方软件,用户都可以轻松实现屏幕亮度的调节,从而保护视力、提升使用体验。
以上就是win10系统台式机如何调屏幕亮度的全部内容,有遇到这种情况的用户可以按照小编的方法来进行解决,希望能够帮助到大家。
- 上一篇: windows10笔记本电脑开机密码忘记了怎么办
- 下一篇: win10系统显示不能投影到其他设备
win10系统台式机如何调屏幕亮度相关教程
-
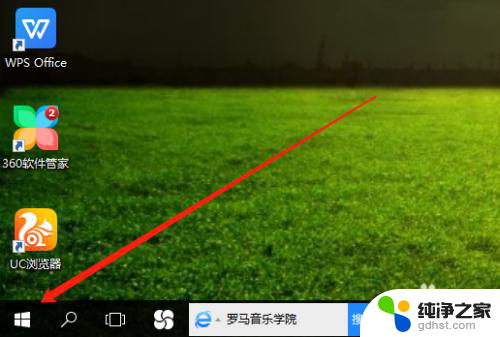 台式机如何调整电脑屏幕亮度
台式机如何调整电脑屏幕亮度2024-03-20
-
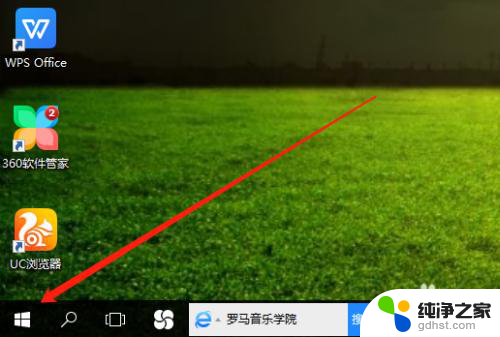 台式电脑调整屏幕亮度
台式电脑调整屏幕亮度2024-03-15
-
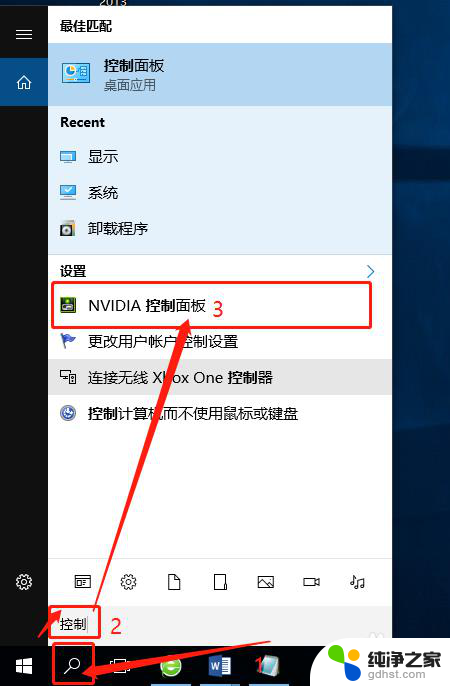 台式屏幕亮度电脑怎么调
台式屏幕亮度电脑怎么调2024-04-20
-
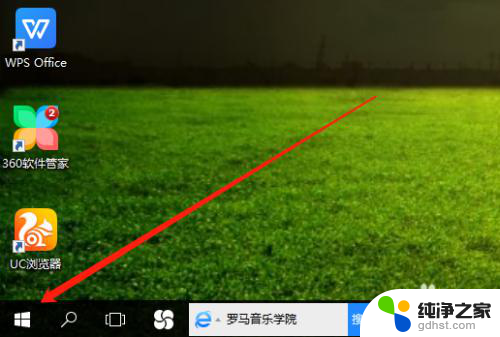 台式电脑屏幕亮度在哪里调
台式电脑屏幕亮度在哪里调2024-07-30
win10系统教程推荐