电脑耳机话筒显示未插入
在使用Win10系统时,有时候会出现电脑耳机话筒显示未插入的情况,导致麦克风设备无法正常显示的问题,遇到这种情况,我们可以尝试重新插拔耳机,检查耳机和麦克风设备的连接是否稳固,也可以尝试更新音频驱动程序来解决该问题。也可以在系统设置中调整音频输入输出设备的设置,确保系统能够正确识别耳机和麦克风设备。通过以上方法,可以有效解决电脑耳机话筒未插入和麦克风设备不显示的情况。
具体方法:
1.Windows10系统插入耳机不显示设备;
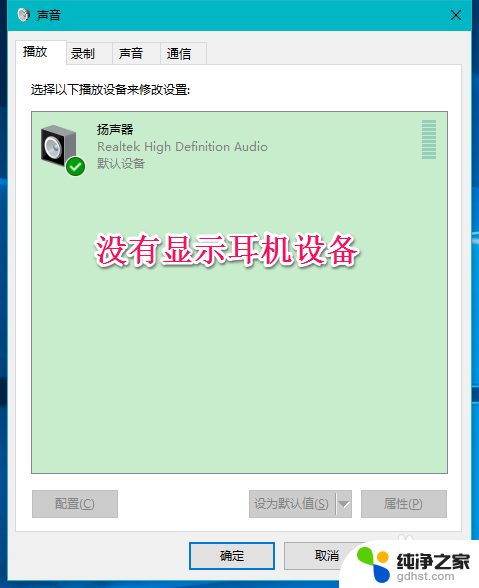
2.Windows10系统插入麦克风时显示未插入。
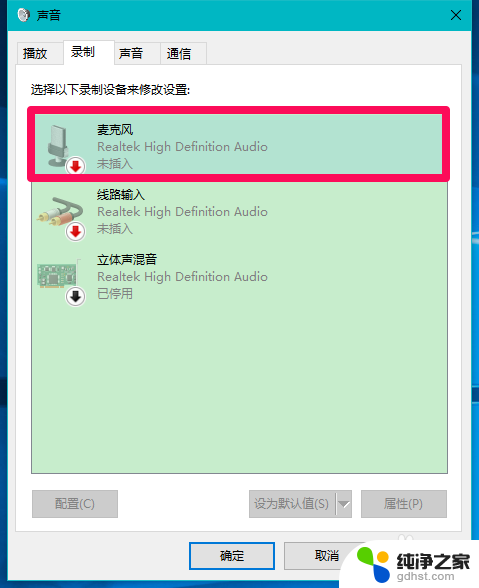
3.Windows10系统插入耳机不显示设备,插入麦克风显示未插入的解决方法
Windows10系统插入耳机不显示设备的解决方法
右键点击系统桌面左下角的【开始】,在开始菜单中点击【控制面板】;
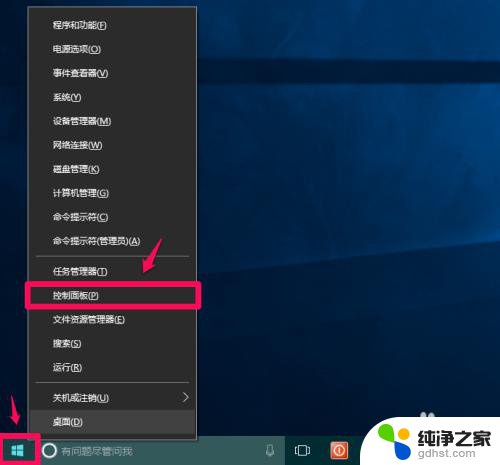
4.在控制面板中左键双击【Realtek高清晰音频管理器】,打开Realtek高清晰音频管理器;
注意:Windows10系统安装后,控制面板中没有Realtek高清晰音频管理器。我们可以下载、安装驱动精灵,启动驱动精灵,安装Realtek HD Audio音频驱动。
可参考百度经验《恢复Win10系统Realtek高清晰音频管理器的方法》
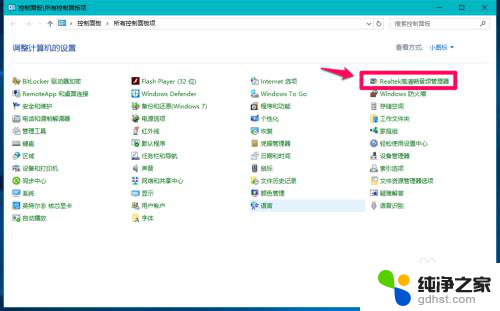
5.在打开的Realtek高清晰音频管理器窗口,我们点击右上角的【设备高级设置】;
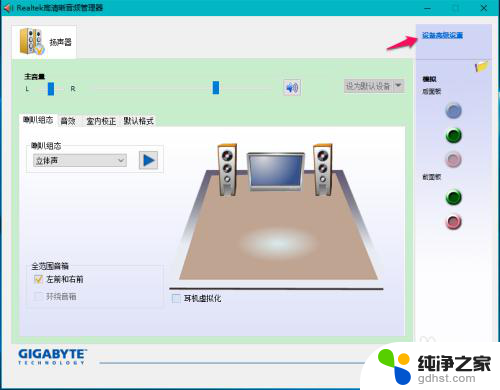
6.在设备高级设置窗口,我们可以看到播放设备的默认选项为:在插入前面耳机设备时,使后面输出设备静音;
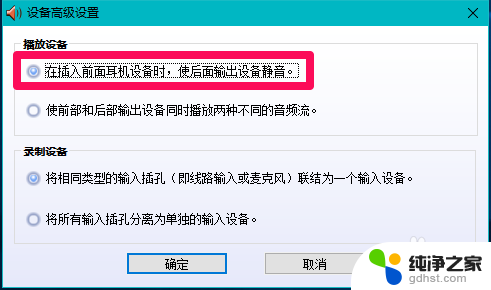
7.我们更改播放设备的选项为:使前部和后部输出设备同时播放两种不同的音频流,再点击:确定;
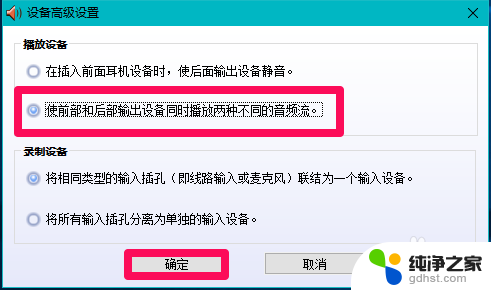
8.打开声音 - 播放窗口,可以看到,耳机已经显示在窗口中。
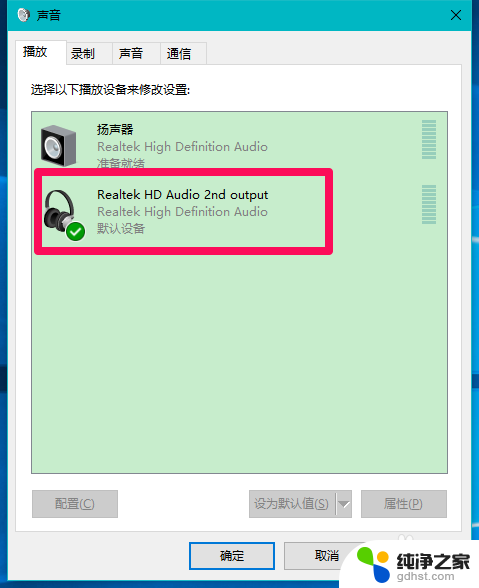
9.Windows10系统插入麦克风显示未插入的解决方法
在Realtek高清晰音频管理器窗口,左键点击前面板的麦克风插口;
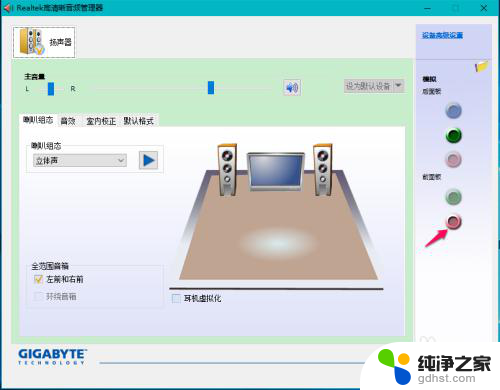
10.在弹出的该设备应将被验证为的对话框中,可以看到插入的设备为:耳机而不是麦克风;
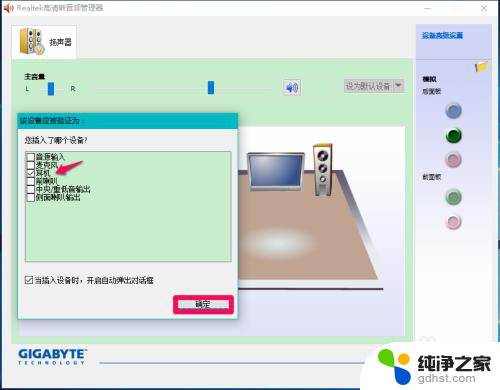
11.我们点击麦克风,再点击:确定,在Realtek高清晰音频管理器窗口,已经可以看到显示了设备麦克风;

12.在声音 - 录制窗口,也已经显示了麦克风的设备。
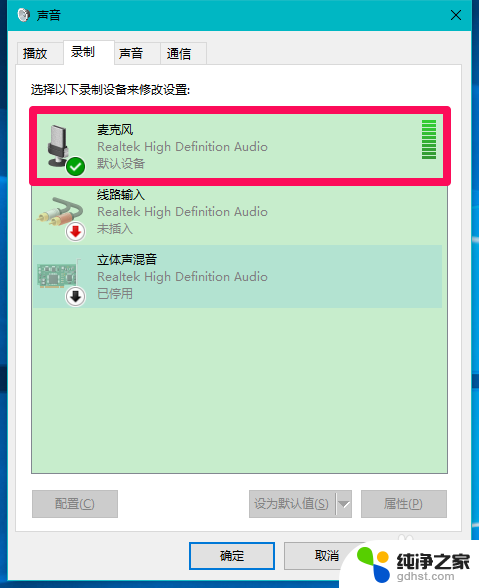
13.上述即:Windows10系统插入耳机不显示设备,插入麦克风显示未插入的解决方法,供出现该问题的朋友们参考和使用。
以上就是电脑耳机话筒显示未插入的全部内容,还有不清楚的用户可以参考以上小编的步骤进行操作,希望能对大家有所帮助。
- 上一篇: win10printscreen截屏不了
- 下一篇: win10系统如何系统还原
电脑耳机话筒显示未插入相关教程
-
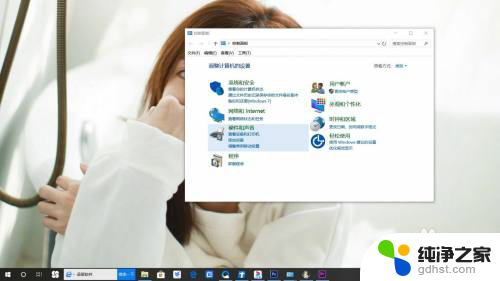 台式电脑扬声器显示未插入
台式电脑扬声器显示未插入2024-07-25
-
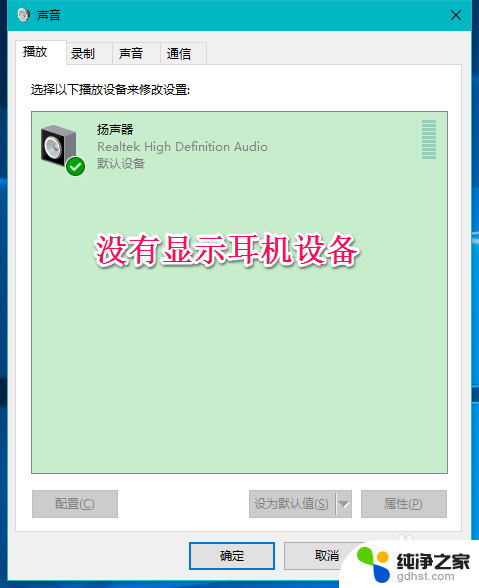 电脑插上耳机显示没有麦克风
电脑插上耳机显示没有麦克风2024-05-30
-
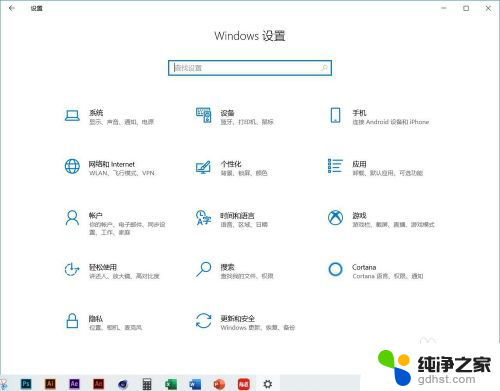 耳机插电脑前面不显示
耳机插电脑前面不显示2024-02-07
-
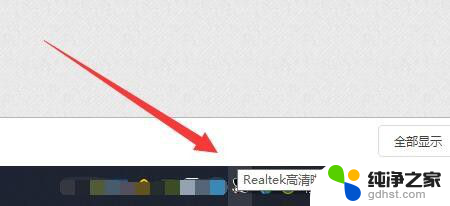 耳机插入电脑有电流声
耳机插入电脑有电流声2024-04-13
win10系统教程推荐