windows11怎么找到运行程序
Windows11操作系统为用户提供了方便的方式来找到正在运行的程序,用户可以通过点击任务栏上的图标或者使用快捷键来快速切换到正在运行的程序。用户还可以通过查看任务管理器来了解当前系统中正在运行的所有程序和进程,以便更好地管理系统资源和提高工作效率。在Windows11操作系统中,查看正在运行的程序变得更加简单和直观,让用户更轻松地控制自己的电脑。
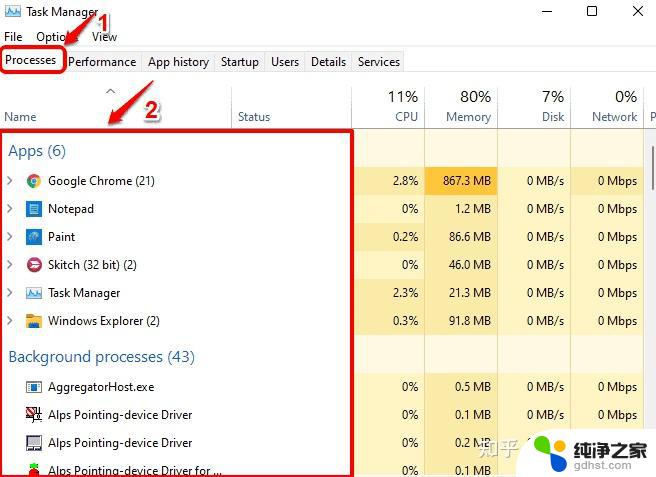
win11怎么看正在运行的程序
方法一:通过任务管理器
步骤 1:右键单击任务栏上的Windows 图标,然后单击任务管理器选项。
第2步:当任务管理器窗口中打开,点击详细信息选项扩展的任务管理器。
第 3 步:在任务管理器窗口中,单击进程选项卡。现在,您将能够看到系统中运行的进程列表,如下面的屏幕截图所示。
方法二:通过提升命令提示符
第 1 步:在任务栏上,单击“搜索”图标。
第 2 步:在搜索窗口中,在搜索栏中键入cmd,然后单击以管理员身份运行选项,如下面的屏幕截图所示。
第 3 步:当命令提示符在管理员模式下打开时,复制并粘贴以下命令并按 Enter键,
tasklist
执行的命令将为您提供有关在您的机器上运行的应用程序和进程的详细信息、它们的进程 ID、内存使用情况等。
方法三:管理员模式下通过PowerShell
第1步:右键单击在Windows图标,然后单击Windows终端(管理)选项。
第 2 步:Windows PowerShell现在将以管理员模式打开。完成后,复制并粘贴以下命令并按Enter键。
get-process
上面的命令将为您提供详细信息,例如进程名称、CPU 使用率、进程 ID 等。
以上就是windows11怎么找到运行程序的全部内容,如果有遇到这种情况,那么你就可以根据小编的操作来进行解决,非常的简单快速,一步到位。
- 上一篇: windows11笔记本怎么外接显示器
- 下一篇: win11设置关闭屏幕不睡眠
windows11怎么找到运行程序相关教程
-
 win11阻止程序运行怎么办
win11阻止程序运行怎么办2024-10-01
-
 win11有应用程序文件夹,怎么打开程序
win11有应用程序文件夹,怎么打开程序2024-11-02
-
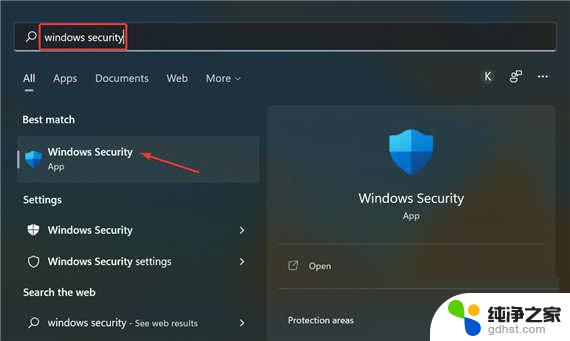 windows11无法在此设备上加载驱动程序
windows11无法在此设备上加载驱动程序2024-03-09
-
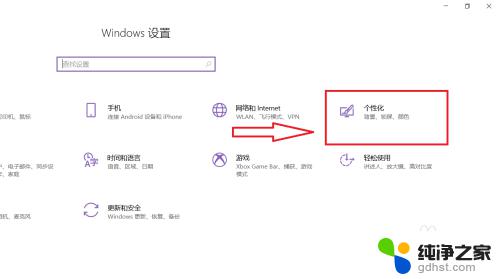 win11系统程序挪到左边
win11系统程序挪到左边2023-11-09
win11系统教程推荐