空白页如何删除不了
在使用Word文档时,有时候会遇到空白页无法删除的情况,让人感到困惑和烦恼,删除空白页并不是一件复杂的事情,但有时候却会出现无法删除的情况,让人束手无策。在处理这种问题时,需要找到正确的方法和技巧,才能有效地删除这些顽固的空白页。接下来我们将介绍一些解决空白页无法删除问题的方法,帮助大家解决这一困扰。
具体方法:
1、首先第一种:最后一页空白页删除方法
如果空白页是出现爱最后一页的话,一般的删除方法是可行的。我们可以直接按Backspace或者Delete直接删除,这种办法最简单的办法~

2、分页符空白页删除方法
有一些空白页用上边的方法是删不掉的,这时就要想想,你是不是插入了分页符,因为分页符也会导致出现空白页。
不过分页符我们一般情况下是看不见的,那么该怎么办呢?我们可以先将Word的视图模式设置为“草稿”或者“普通视图”( 不同版本的Word叫法不同)。
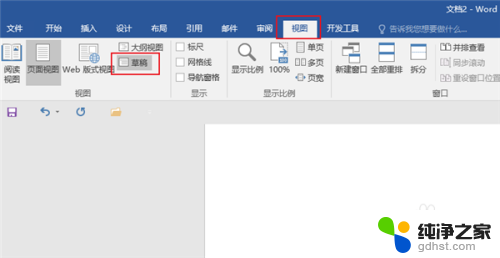
3.然后我们就可以看到分页符原形毕露了!页面里那条线就是万恶的分页符,我们把它删了就不会再出现空白页了!!

4.3、表格空白页删除方法
还有一种出现空白页的可能就是我们在Word里插入了表格,表格太大了占据了整整一页。而最后一个回车在第二页无法删除,就变成了一个空白页,这种情况我们可以适当将表格调整小一点~这样空白页自然就会消失啦!
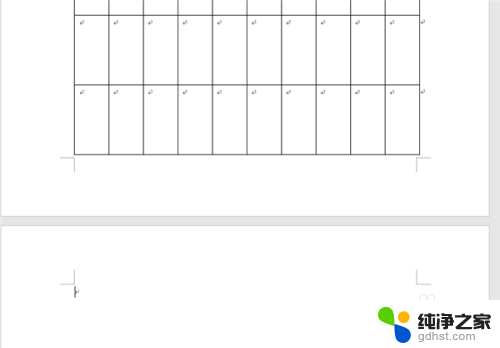
5.4、Shift键删除法
如果是很多回车键造成的空白页的话,可以在空白页的上一页最后一个字后面点一下,再按住Shift键选中整个空白页,再按Delete删除就可以了~
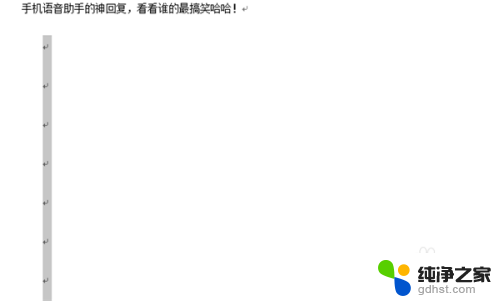
6.5、缩小行距删除法
如果空白页只有一行,而且还删不掉。我们可以在这一行点击鼠标右键,在【段落】中对【行距】进行设置,我们把行距设置为【固定值】【1磅】,这样空白页就拜拜啦!
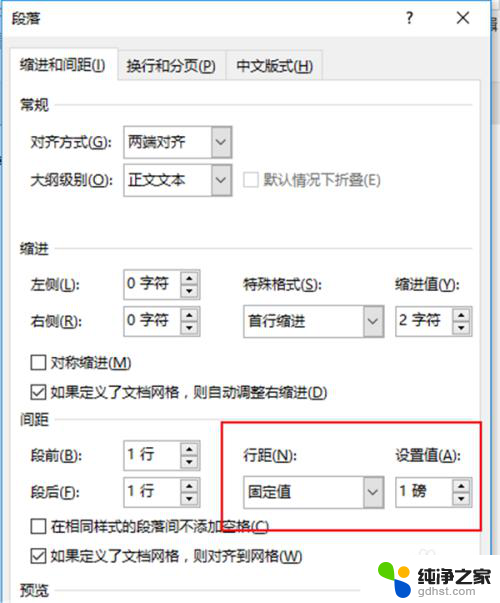
7.6、批量删除法
如果一个文档里出现了很多空白页,那么我们可以用替换功能来把它们批量删除,就不用一个一个去删了。按Ctrl+H键直接打开查找替换的窗口,在【特殊格式】里选择【手动分页符】,然后点击全部替换,就可以一下子把所有空白页删啦!
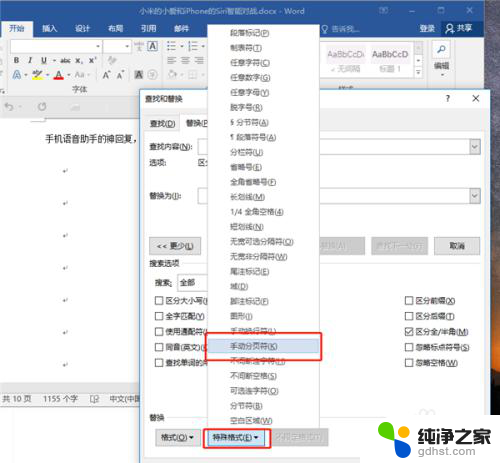
以上是如何删除无法删除的空白页的全部内容,如果遇到这种情况,您可以根据以上操作进行解决,非常简单快速,一步到位。
- 上一篇: 如何从c盘分出一部分空间
- 下一篇: 电视打开正常突然又黑屏
空白页如何删除不了相关教程
-
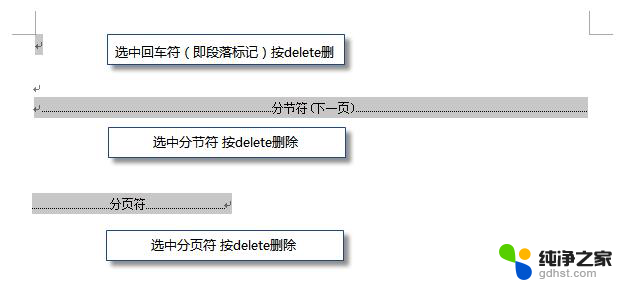 wps如何删除空白页
wps如何删除空白页2024-03-13
-
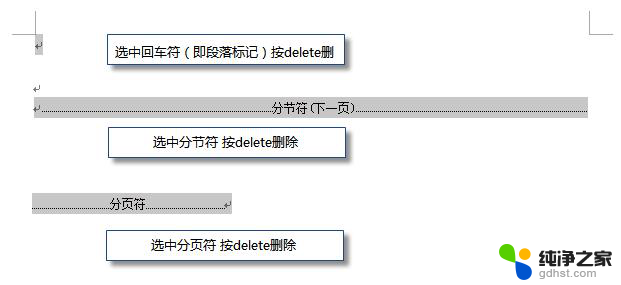 wps怎样删除一页空白页
wps怎样删除一页空白页2024-04-25
-
 wps里word文档怎么删除空白页
wps里word文档怎么删除空白页2024-01-17
-
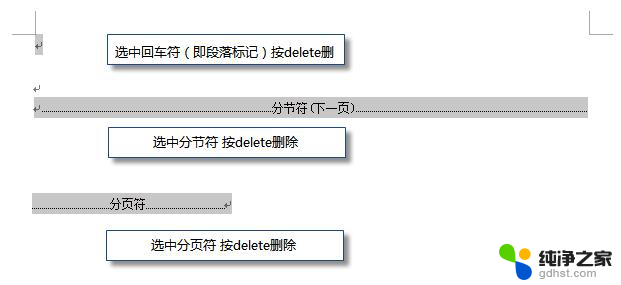 wps怎么删除新建doc文档空白页
wps怎么删除新建doc文档空白页2024-03-03
电脑教程推荐