电脑的开机启动项在哪里关闭
电脑的开机启动项在哪里关闭,在现代社会电脑已经成为人们生活中不可或缺的工具,每当我们启动电脑时,系统中的开机启动项会自动加载,这些程序会随着电脑的启动而自动运行,占用系统资源。有时候我们可能希望禁用一些开机启动项,以提高系统的运行速度和效率。Win10中的开机启动项在哪里关闭,又该如何禁用它们呢?在本文中我们将为您详细介绍Win10中关闭开机启动项的方法。
操作方法:
1.我们可以首先打开电脑的运行对话框,按下键盘的WIN+R组合键,打开运行。
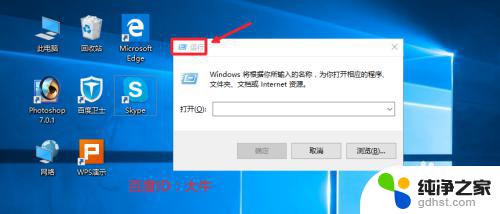
2.然后这里我们在运行对话框中输入命令msconfig确定,打开系统配置程序。
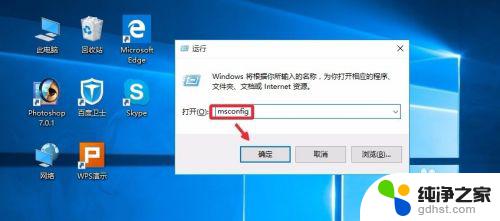
3.系统配置窗口,启动里面点击这里的任务管理器打开。
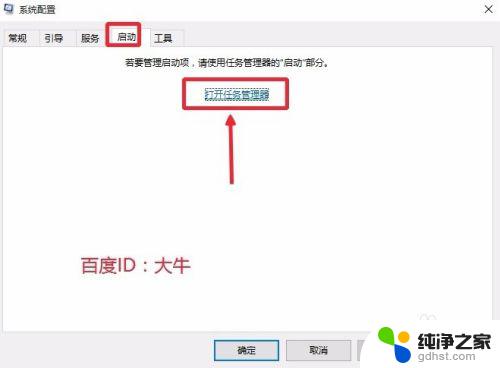
4.这时候找到自己不想让开机自动启动的程序,点击选择,然后点击禁用按钮。
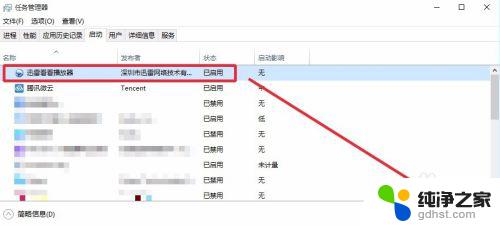
5.这样可以将自己不需要的开机启动项目全部关闭,上面介绍的方法在XP。win7系统中也是可以使用的。当然这里大家也可以在电脑任务栏单击右键,直接打开电脑的任务管理器。我想这个大家应该是会操作的。
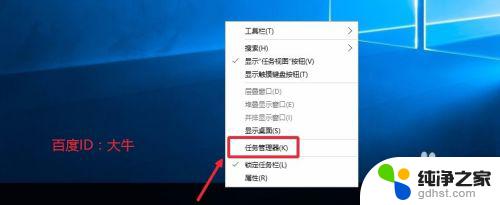
6.这时候打开的任务管理器界面,我们点击左下角详细信息。
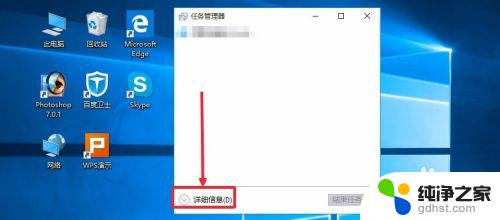
7.这个界面,我想应该知道怎么操作,启动菜单里面进行有关项目关闭即可。

8.当然上面的方法不熟悉的话,如果电脑安装有360安全卫士。我们也是可以关闭的,打开电脑安装的360卫士,界面点击这里的优化加速。
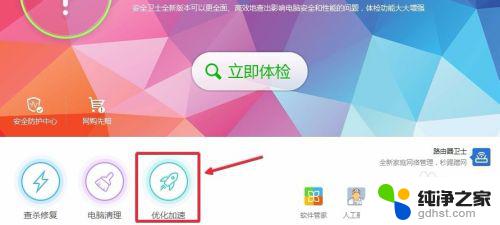
9.这里的界面,点击下方的启动项打开进入,如图所示
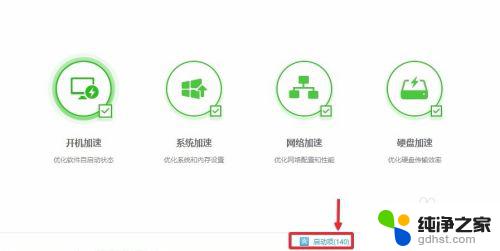
10.然后这里根据自己需要,关闭禁止不想开机启动的启动项目即可。
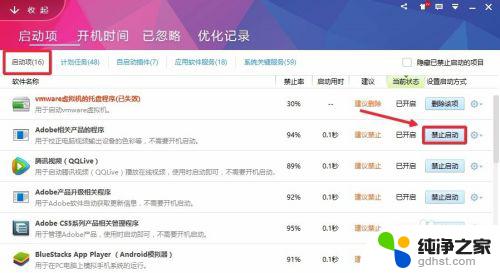
以上是关于如何关闭电脑的开机启动项的全部内容,如果您遇到类似情况,可以按照本文提供的方法来解决问题。
- 上一篇: window powershell在哪里打开
- 下一篇: win10 无图标
电脑的开机启动项在哪里关闭相关教程
-
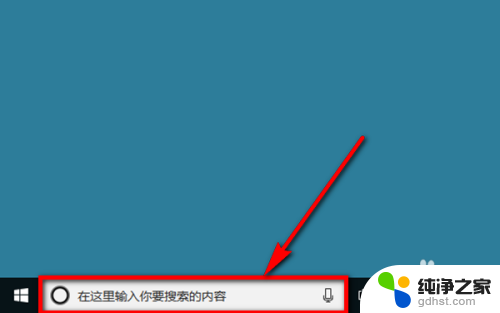 开机启动项怎么关闭win10
开机启动项怎么关闭win102024-08-07
-
 电脑哪里设置开机自动启动项
电脑哪里设置开机自动启动项2024-03-11
-
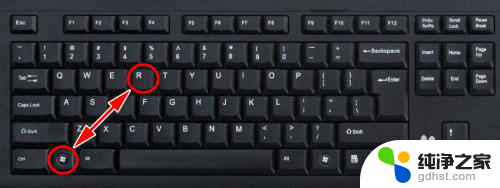 电脑自动关机时间在哪里设置
电脑自动关机时间在哪里设置2023-12-03
-
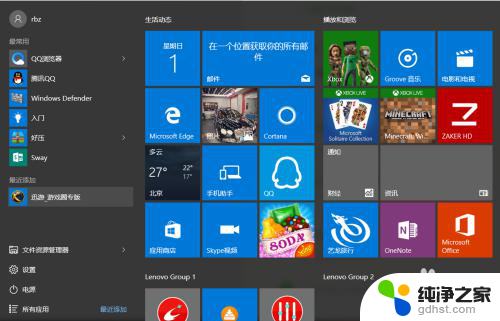 电脑杀毒在哪里关闭
电脑杀毒在哪里关闭2024-01-19
热门推荐
win10系统教程推荐