win10连接win7的打印机
在当今数字化时代,电脑已经成为人们生活和工作中不可或缺的工具,不同版本的操作系统之间的兼容性问题常常给用户带来困扰。尤其是在Windows 10系统连接Windows 7共享打印机的过程中,许多人可能会遇到一些困难。为了帮助大家解决这个问题,本文将介绍一种简单而有效的方法来连接Windows 10系统与Windows 7共享打印机的步骤,以便用户能够顺利地使用打印机进行打印工作。
具体步骤:
1.要想实现局域网中Win10和Win7共享打印机操作,就必须创建“家庭组”。同时将想要共享打印机的各计算机加入“家庭组”,然后才能正常使用共享打印机。对此在Win7系统中,右击“Windows”开始菜单,从其右键菜单中选择“控制面板”项进入。
2.在“控制面板”界面中找到“家庭组”项点击进入。从打开的“家庭组”界面中,点击“创建家庭组”按钮,以创建一个新的家庭组。
当出现如图所示的“与其它家庭成员共享”界面时,将“打印机和设备”右侧的选项设置为“已共享”,点击“下一步”按钮。
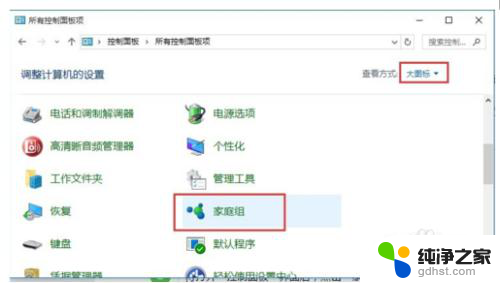
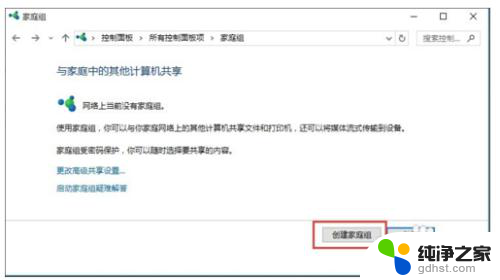
3.创建“家庭组”完成后,将显示“家庭组密码”,此密码用于局域网其它计算机加入此“家庭组”时的凭证。
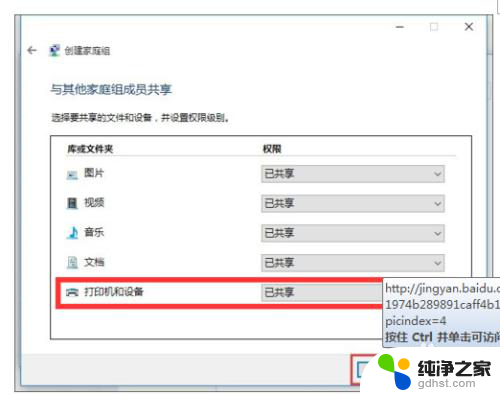

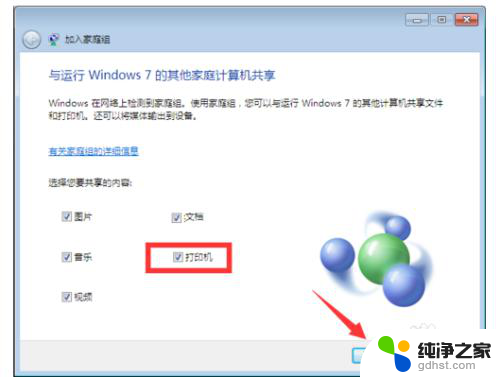
4.接下来在Win10系统中进行设置:打开Win10系统的“控制面板”,从中找到“家庭组”项进入。此时系统将怎么搜索局域网中的“家庭组”并列表,从中就可以找到Win7所创建的家庭组,在此直接点击“立即加入”按钮。
此时将打开“与家庭其它成员共享”界面,在此界面中可以设置Win7系统与其它计算机共享内容。至少勾选“打印机”项,以便与其它计算机共享打印机。
最后在如图所示的界面中,输入“家庭组密码”并点击“下一步”按钮以完成加入“家庭组”的操作。
共享打印机设置方法:
在想要使用共享打印机的计算机,进行如下设置:打开“控制面板”,找到“设备和打印机”项点击进入。
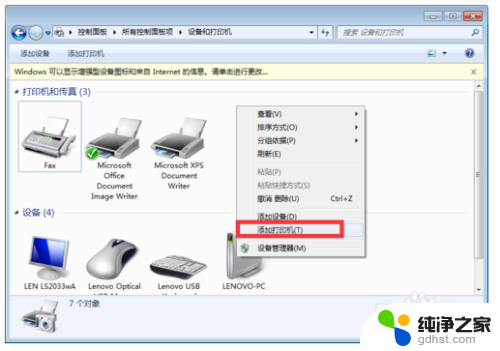
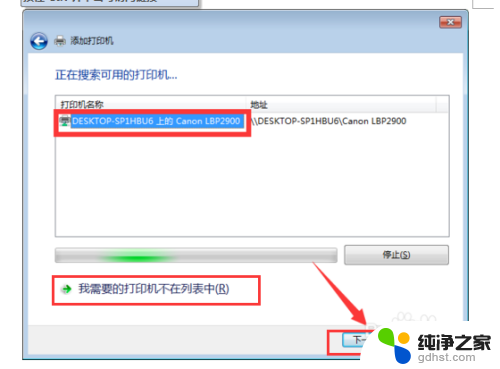
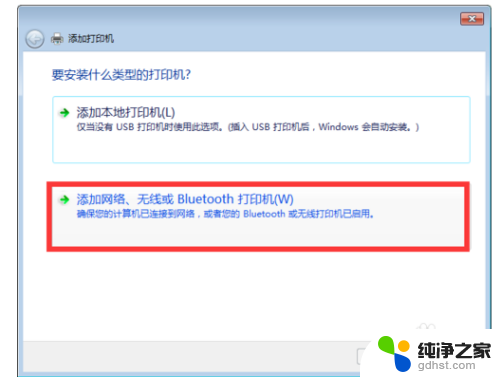
5.从打开的“设备和打印机”界面中,右击界面空白处,从其右键菜单中选择“添加打印机”项。
待打开“添加打印机”向导界面后,点击“我要找的打印机不在列表中”按钮。
接下来点击浏览按钮在弹出框中选择共享的打印机主机名称,如图所示,选中要设置使用的共享打印机,点击“下一步”按钮。
成功安装局域网共享打印机驱动后,将提示“设置打印机名称”,待点击“下一步”按钮后,整个局域网共享打印机设置完成。
至此就可以正常使用局域网共享打印机啦,可以在“设备和打印机”界面中找到已成功添加的局域网共享打印机
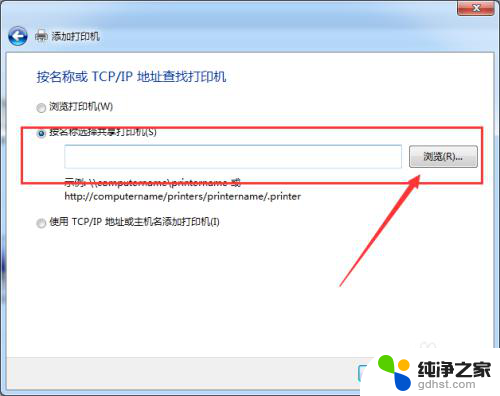
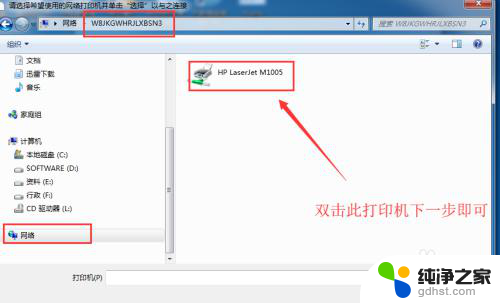
以上是如何将Win10连接到Win7打印机的全部内容,如果您遇到此类问题,请尝试按照本文提供的方法进行解决,希望对您有所帮助。
- 上一篇: 使用画图3d进行编辑不能用
- 下一篇: win10电影和电视倍速播放
win10连接win7的打印机相关教程
-
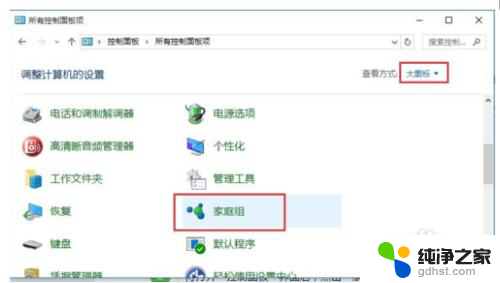 win10如何连接win7打印机
win10如何连接win7打印机2023-12-13
-
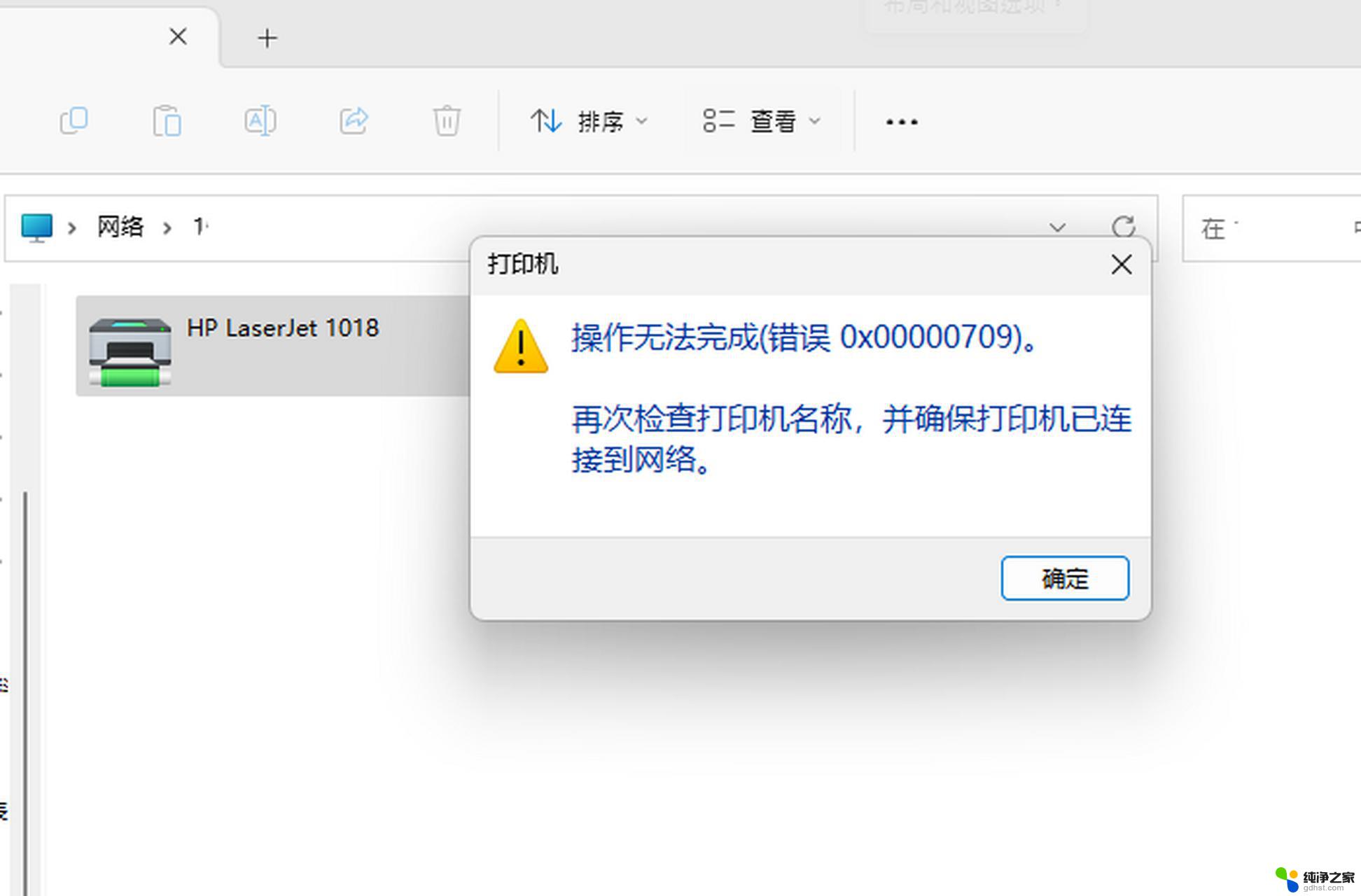 win10连接网络打印机提示0x00000709
win10连接网络打印机提示0x000007092024-10-01
-
 win10 连接共享打印机
win10 连接共享打印机2023-11-07
-
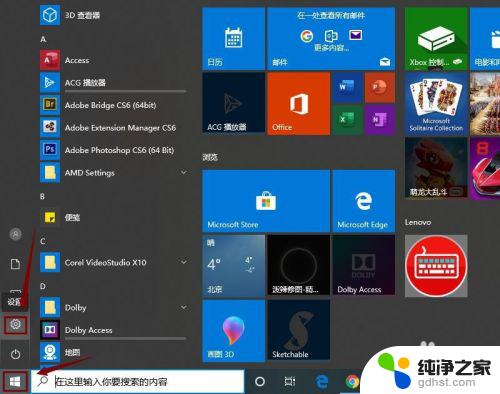 win10怎么连接到打印机
win10怎么连接到打印机2024-04-09
win10系统教程推荐