aoc显示器设置详细介绍
在现代科技高速发展的时代,显示器已经成为人们生活中不可或缺的一部分,随着AOC显示器的问世,我们不再满足于简单的黑白色彩,而是追求更加真实、绚丽的色彩效果。即使拥有一台高品质的AOC显示器,如果没有合适的色彩设置技巧,我们可能无法充分发挥其潜力。本文将详细介绍AOC显示器的设置方法,并分享一些最佳色彩设置技巧,帮助您获得更加优质的视觉体验。无论是工作还是娱乐,正确的显示器色彩设置都能为我们带来更加舒适和愉悦的使用体验。让我们一起来探索AOC显示器的奥秘吧!
操作方法:
1.在AOC显示器低端有5个按钮 电源键、菜单键 自动检测 加键 减键。

2.我们可以通过设置菜单键进行设置
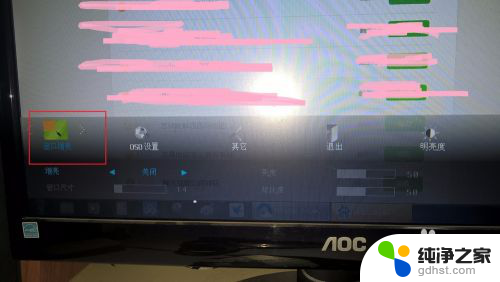
3.使用菜单键选择“颜色”设置选择色温为“暖色”
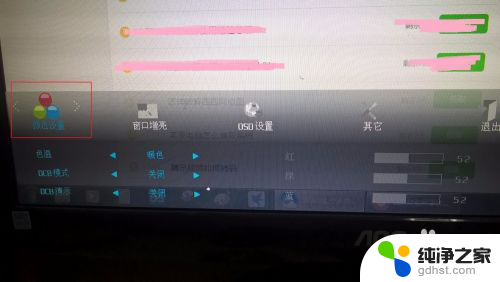
4.使用菜单键选择“颜色”设置“窗口增亮”一般选择关闭
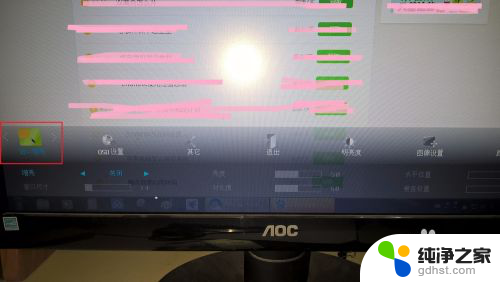
5.使用菜单键选择“颜色”设置“图像设置”一般所有选型调整为50

6.使用菜单键选择“颜色”设置“明亮度”在“亮度模式”可以选择自己喜欢的模式。
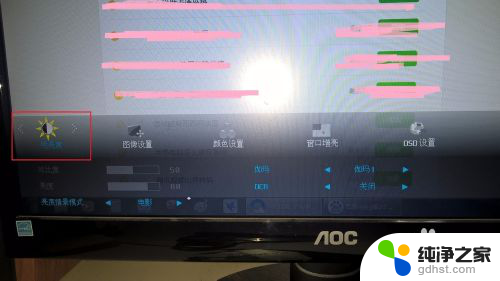
7.使用菜单键选择“颜色”设置“其他”使用默认设置
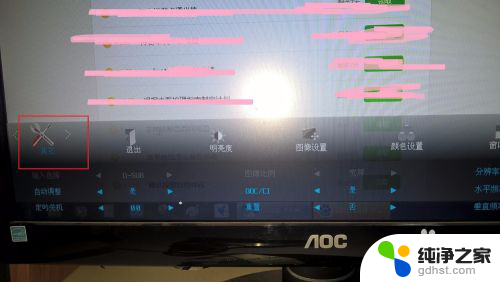
8.使用菜单键选择“颜色”设置“oso”使用默认设置

9.使用“自动检测”可以自动调整图像
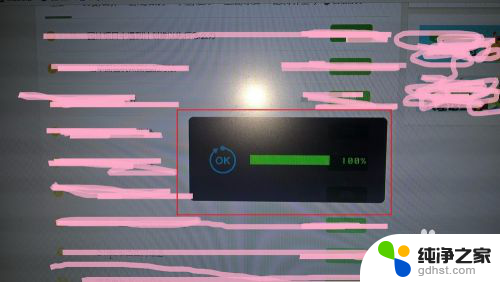
10.使用“减号”键盘可以设置显示进入“游戏”模式或上网、文本模式等
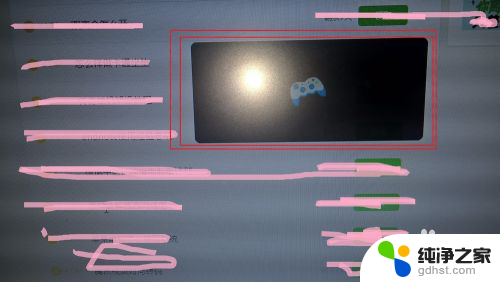
11.进入电脑屏幕,设置分辨率,设置“推荐分辨率”使得显示效果最佳。
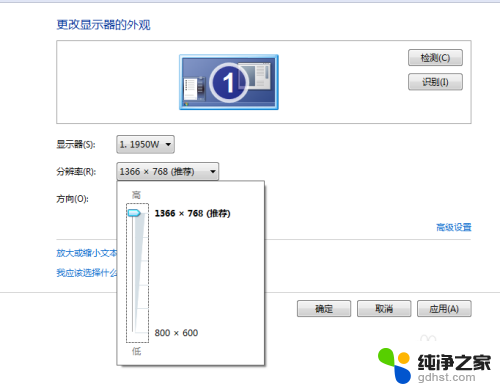
以上就是aoc显示器设置的详细介绍,如果你遇到这种情况,可以按照以上方法来解决,希望对大家有所帮助。
- 上一篇: 桌面文件管理不见了怎么办
- 下一篇: 办公室多台电脑网线怎么连接
aoc显示器设置详细介绍相关教程
-
 笔记本如何设置外接显示器
笔记本如何设置外接显示器2023-12-03
-
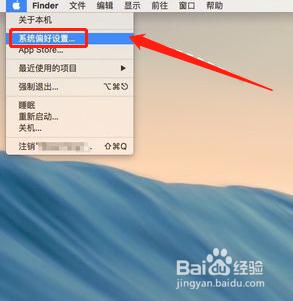 苹果电脑显示器设置
苹果电脑显示器设置2024-03-23
-
 显示器能和显示器连接吗
显示器能和显示器连接吗2024-04-14
-
 液晶电视做电脑显示器怎么设置
液晶电视做电脑显示器怎么设置2024-03-31
电脑教程推荐