word中表格行距怎么设置
在Word文档中,表格行距的设置是非常重要的,它可以影响到表格的整体美观和排版效果,对于不同的需求和设计风格,我们可以通过调整表格行距来达到最佳的排版效果。在Word中,我们可以通过设置行距选项来对表格的行距进行调整,具体的方法是在表格中选择布局选项卡,然后点击行距按钮,即可选择合适的行距设置。通过合理的行距设置,可以使表格更加清晰易读,提升文档的整体质感。
步骤如下:
1.打开Word软件,建立空白文档,然后点击菜单栏中的【表格】,接着点击【插入】,再点【表格】。
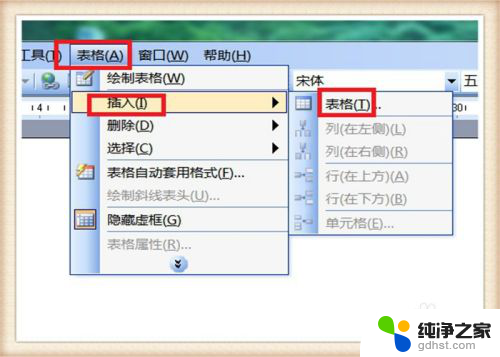
2.在【插入表格】功能框内,按照自己需要输入具体插入的行数和列数,然后点击下方的【确定】。
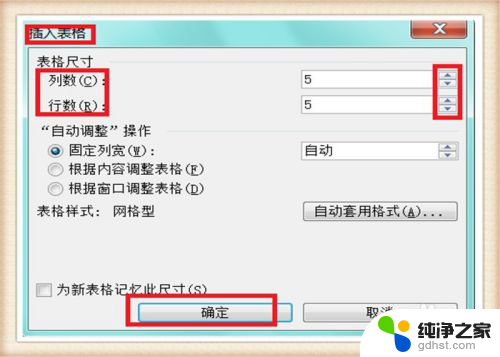
3.在表格的上方输入自己需要的文字,第一行中输入必要的文字。这个时候文字输入完成后,在表格的左上角有一个十字带箭头的标志,点击一下这个标志,就可以全部选择表格。
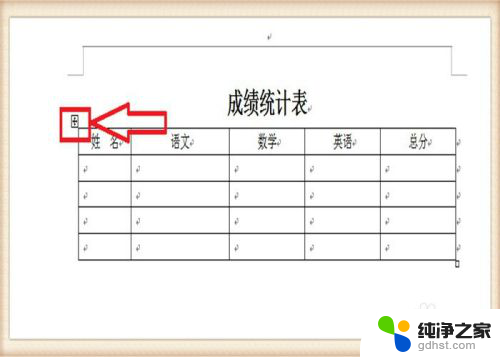
4.全部选中表格后,单击鼠标右键,就会出现快捷设置表格功能,找到【表格属性】,点击一下【表格属性】。
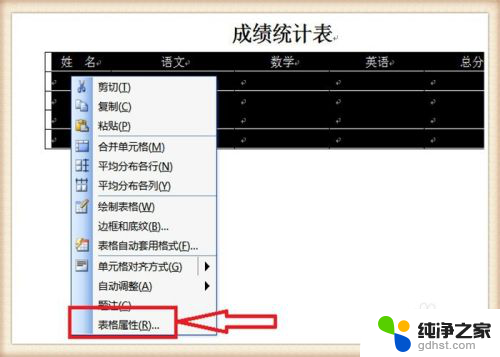
5.在【表格属性】的功能页面,点击【行】。在【指定高度】前面的小方框内点击一下,然后选择具体的行距数字,【行高值】后面的长条内,点击黑色三角选择【固定值】,点击下方【确定】,表格的所有行距就统一高度了。
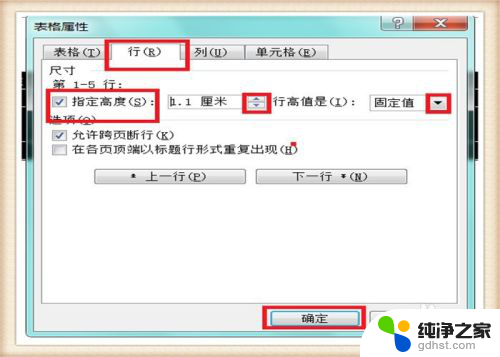
6.还有一个比较简单的方法,就是在表格的最后一个单元格的右下角有一个小方框。鼠标指向这个方框,变成一个中间双横线,上下带箭头标志的形状,然后按住鼠标左键不放,上下拖动,所有行距都会发生改变。
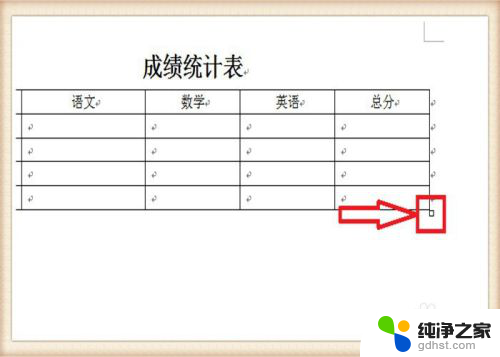
以上就是word中表格行距怎么设置的全部内容,碰到同样情况的朋友们赶紧参照小编的方法来处理吧,希望能够对大家有所帮助。
- 上一篇: 怎么设置电脑屏幕长时间不灭
- 下一篇: 怎样办理宽带无线网
word中表格行距怎么设置相关教程
-
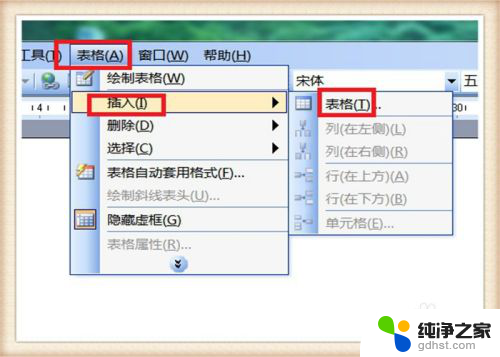 word表格怎么调上下行距
word表格怎么调上下行距2024-05-19
-
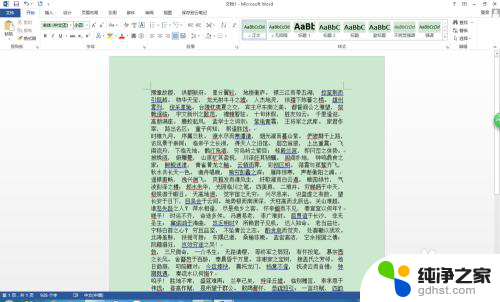 word设置行距怎么设置
word设置行距怎么设置2024-04-16
-
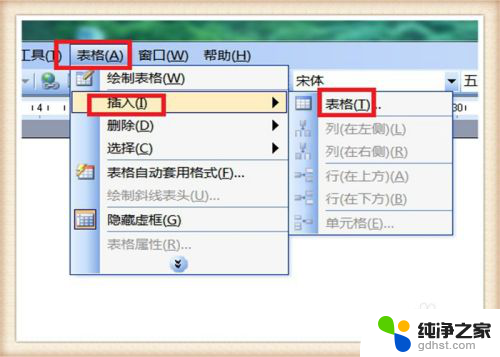 word里表格行距怎么调
word里表格行距怎么调2024-07-15
-
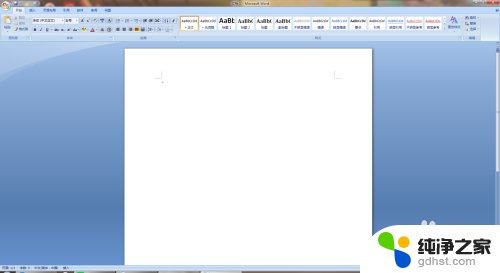 怎么调word表格的行间距
怎么调word表格的行间距2023-11-15
电脑教程推荐