word文档表格上下居中怎么设置
更新时间:2023-12-16 10:52:33作者:jiang
在日常办公工作中,我们经常需要使用Word文档来处理各种文件和文档,而其中的表格在整理数据和显示信息方面起着重要的作用。有时我们可能会遇到一个问题,那就是如何让Word文档中的表格上下居中显示。在处理大量数据时,表格的上下居中显示可以更好地呈现出整齐的排列和美观的效果。我们该如何设置表格的上下居中显示呢?下面将介绍一些简单的方法和技巧,帮助大家轻松解决这个问题。
步骤如下:
1、打开Word,新建一个空白文档;
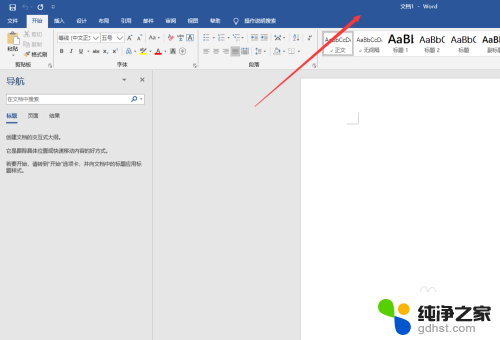
2、插入表格,并输入文字内容;
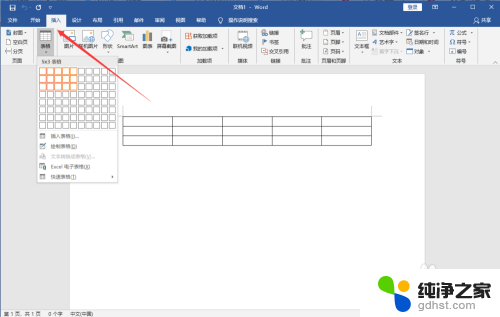
3、点击Word顶部【开始】菜单,选择表格。可以设置左右居中;
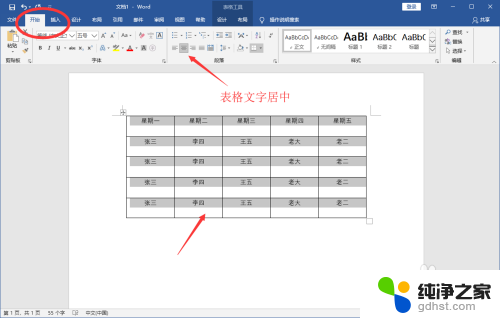
4、但是没有上下居中的选项,此时请选中单元格并点击鼠标右键。在右键菜单中选择【表格属性】;
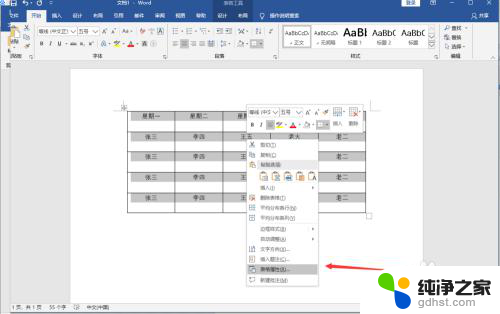
5、然后在弹出窗口中点击【单元格】;
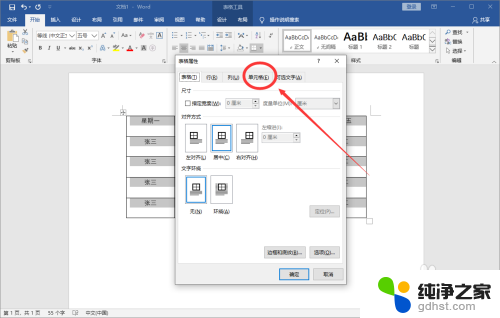
6、将垂直对齐方式设置为“居中”;
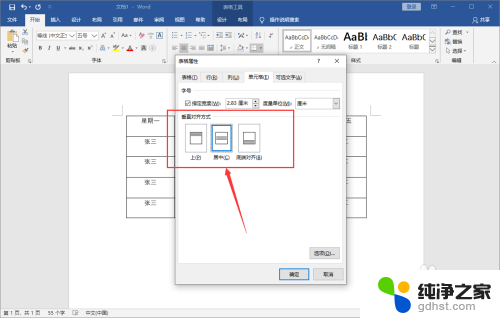
7、即可看到文字既左右居中,也上下居中了。
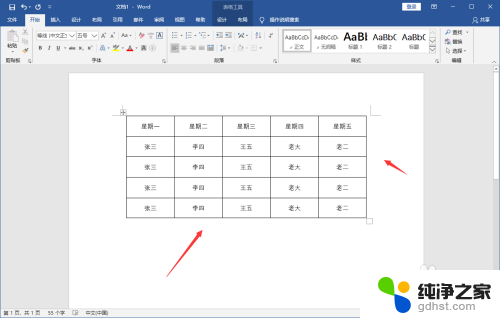
8.总结:
1、打开Word,新建一个空白文档;
2、插入表格,并输入文字内容;
3、点击Word顶部【开始】菜单,选择表格。可以设置左右居中;
4、但是没有上下居中的选项,此时请选中单元格并点击鼠标右键。在右键菜单中选择【表格属性】;
5、然后在弹出窗口中点击【单元格】;
6、将垂直对齐方式设置为“居中”;
7、即可看到文字既左右居中,也上下居中了。
以上就是关于如何设置Word文档中表格上下居中的全部内容,如果您遇到相同情况,可以按照以上方法解决。
- 上一篇: 电脑连接不上网怎么办
- 下一篇: 电脑上粘贴的快捷键是什么
word文档表格上下居中怎么设置相关教程
-
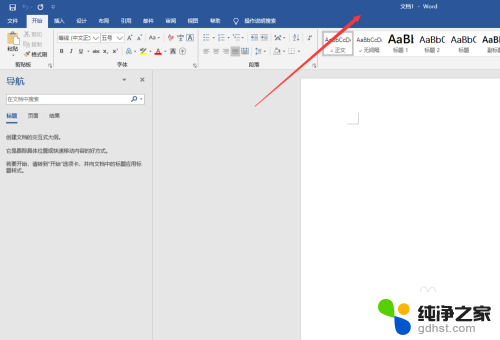 word表格上下居中怎么弄
word表格上下居中怎么弄2024-01-23
-
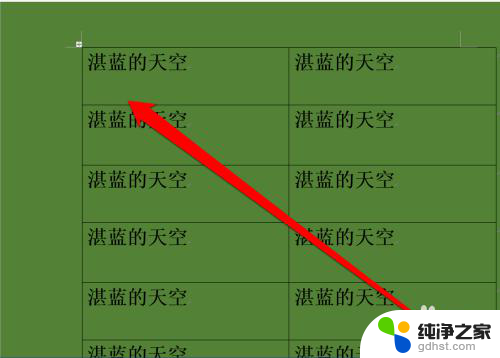 word文档表格居中怎么调
word文档表格居中怎么调2024-07-15
-
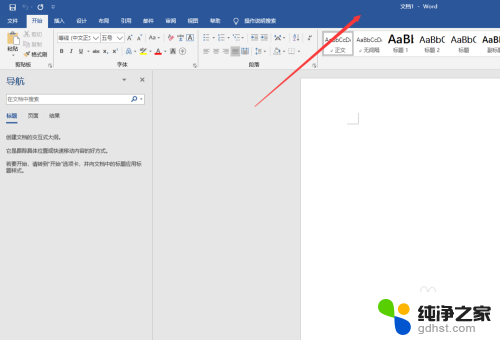 word表格内上下居中
word表格内上下居中2024-04-07
-
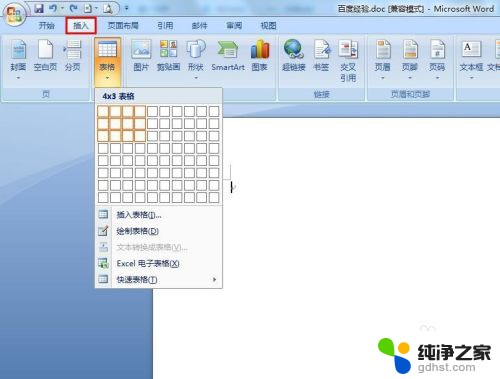 word中如何设置表格居中
word中如何设置表格居中2023-12-31
电脑教程推荐