电脑显示屏可以接hdmi嘛
在现代社会电脑已经成为人们生活中必不可少的工具之一,而为了提供更好的使用体验,许多电脑显示屏都支持HDMI接口,这为用户带来了更多的连接选择。在Win10系统中,如何设置双屏显示并通过电脑的HDMI接口连接呢?接下来我们将为您详细介绍相关设置步骤,让您轻松实现双屏显示,提升工作和娱乐的效率。
方法如下:
1.首先确保电脑有一个VGA接口,一个HDMI接口。准备一个HDMI转VGA接头及两台显示器,最好是型号、屏幕尺寸一致的,这样设置好之后效果会比较好。

2.将一台显示器的的VGA线连接到主机的VGA接口。将另外一台显示器的VGA线连接到HDMI转VGA接头的VGA端,然后将HDMI接头连接到电脑主机的HDMI接口上。

3.开机,在桌面空白处右键点击显示设置
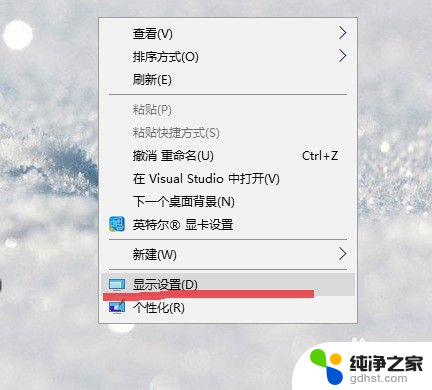
4.在弹出界面中“显示”下点击1
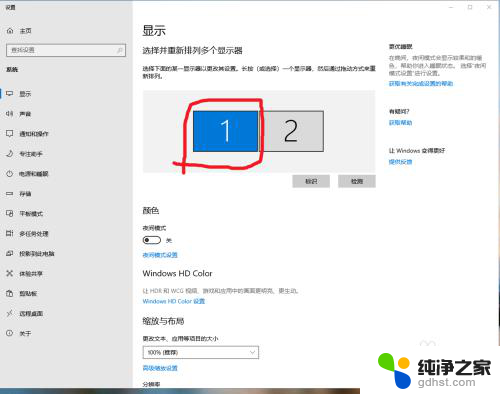
5.下拉到页面底部,按自己显示器的大小型号设置分辨率、方向。
注意:在页面底部“多显示器设置”选项中,一定要选中“扩展这些显示器”。如果显示“复制这些显示器”就是两台显示器的内容一模一样。
如果需要将显示器1设置为主显示器的话,就需要同时勾选“设为主显示器”的方框打钩

6.拉回页面顶部,选中“显示”下面的显示器2。同样的方法设置显示器分辨率,方式仍然设为“扩展这些显示器”
注意,不要勾选“设为主显示器”前面的方框
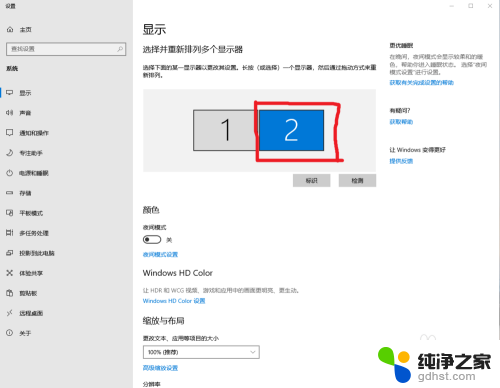
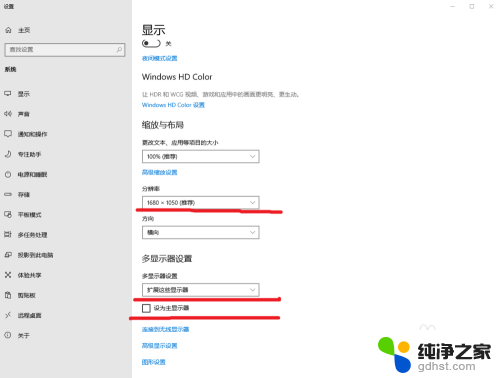
7.设置好之后就可以正常使用啦,此时显示器1将作为主显示器。上面会显示快捷方式、图标等桌面内容,显示器2上空白,你可以将相应的内容直接从显示器1拖到显示器2上显示了。
以上就是电脑显示屏能否接HDMI的全部内容,如果你遇到这种情况,可以按照以上方法来解决,希望对大家有所帮助。
- 上一篇: win10怎么改变系统字体大小
- 下一篇: 无法找到输入设备是什么意思
电脑显示屏可以接hdmi嘛相关教程
-
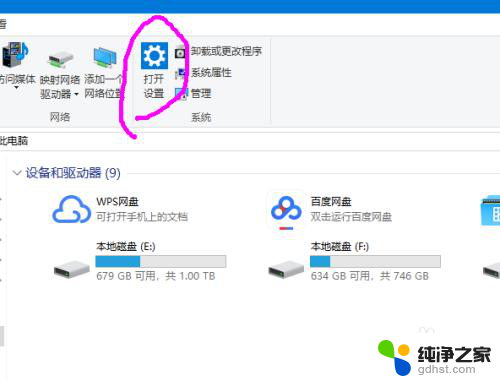 电脑怎么可以连接无线耳机
电脑怎么可以连接无线耳机2024-05-17
-
 电脑可以无线投屏到电视上吗
电脑可以无线投屏到电视上吗2024-02-18
-
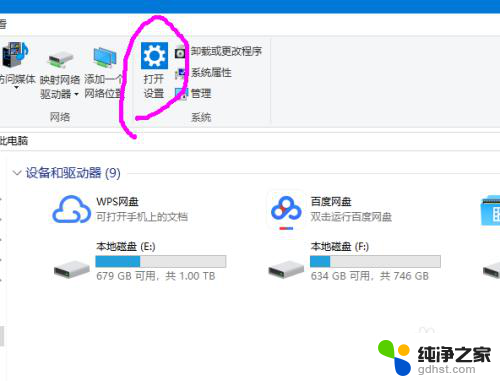 电脑蓝牙可以连接无线耳机吗
电脑蓝牙可以连接无线耳机吗2024-04-17
-
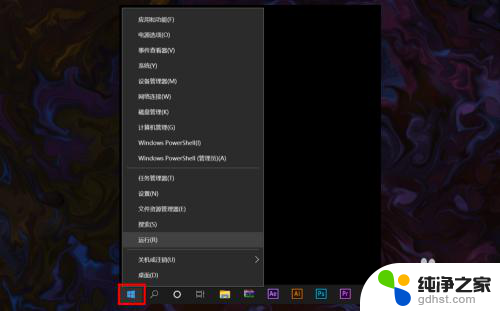 笔记本电脑显示不了可用网络
笔记本电脑显示不了可用网络2024-03-22
win10系统教程推荐