电脑字显示不清晰,怎么办
更新时间:2024-08-22 10:52:20作者:xiaoliu
随着科技的不断发展,电脑已经成为我们生活中不可或缺的工具,在使用电脑的过程中,有时我们会遇到一些问题,比如字体显示不清晰的情况。特别是在使用Win10系统的情况下,由于系统默认设置的字体可能不够清晰,导致我们在阅读或操作时感到困扰。面对这种情况,我们该如何调整字体显示以提升清晰度呢?接下来就让我们一起来探讨一下解决方法吧。
操作方法:
1.把鼠标放置在桌面空白处,右击选择【显示设置】
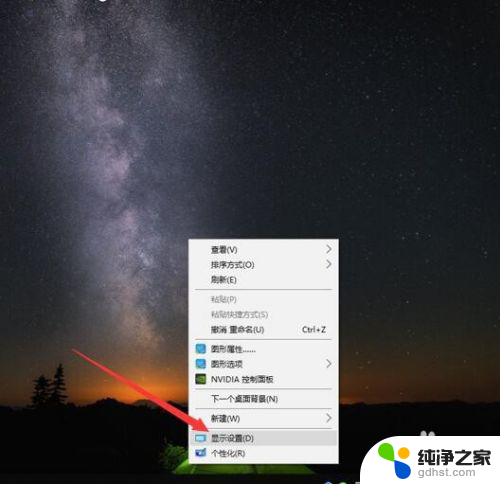
2.再【缩放与布局】中将文本和分辨率分别选择系统推荐的数值
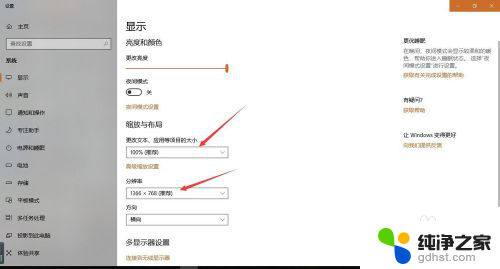
3.点击【高级缩放设置】,在高级缩放设置界面。将【允许Windows尝试修复应用,使其不模糊】打开,设置完成后关闭
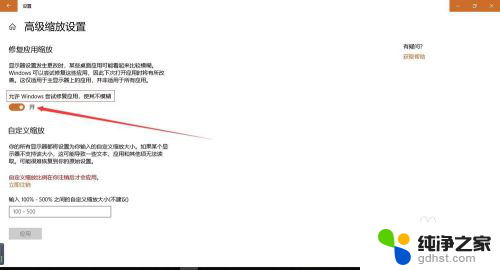
4.同样把鼠标放在桌面空白处右击,选择【个性化设置】。然后选择【字体】
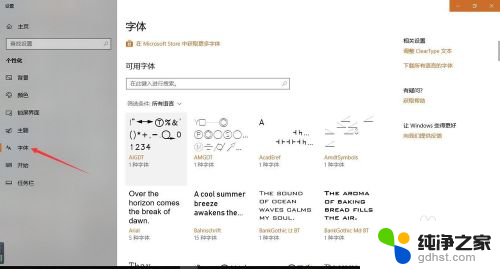
5.在右侧的相关设置中,选择【调整cleartype 文本】
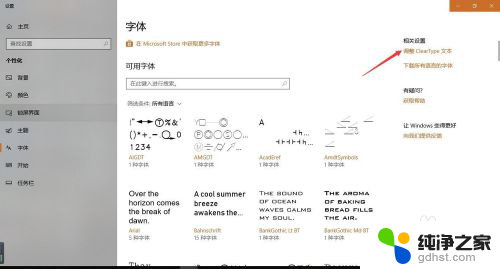
6.将【启用 clear type】勾选,点击下一步
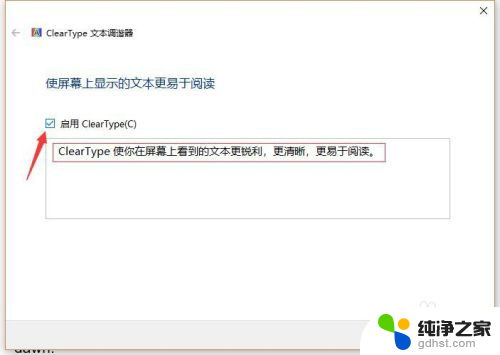
7.在下一步的选择中选择【在你看起来清晰的文本示例】选择你认为比较清晰的文本
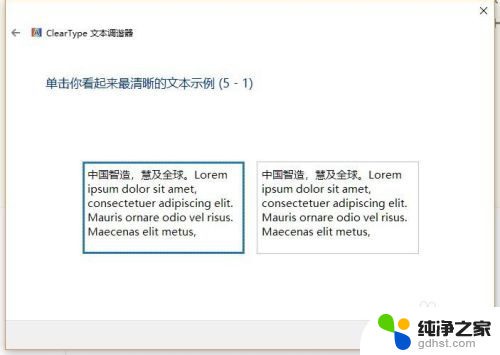
8.连续点选五个示例文本,最后挑选出你个人认为比较清晰的模式,设置完成。
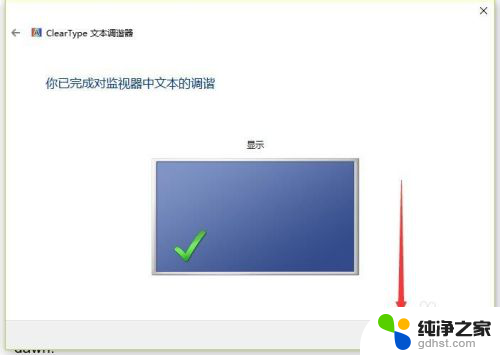
以上是电脑字显示不清晰的解决方法,如果你也遇到了同样的情况,可以参考以上小编提供的方法来处理,希望对大家有所帮助。
- 上一篇: 无线耳机可以连台式电脑吗
- 下一篇: win10点任务栏就黑屏
电脑字显示不清晰,怎么办相关教程
-
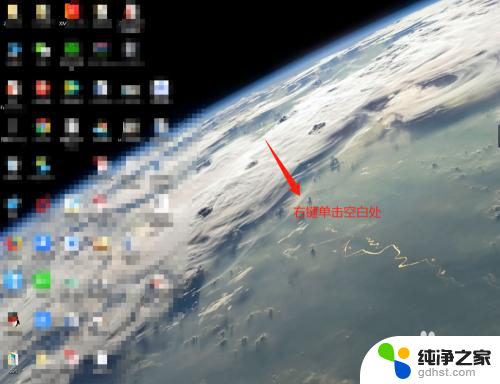 电脑不显示我的电脑怎么办
电脑不显示我的电脑怎么办2023-12-19
-
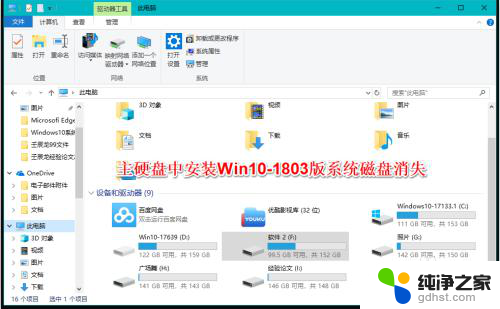 电脑不显示磁盘怎么办
电脑不显示磁盘怎么办2024-01-04
-
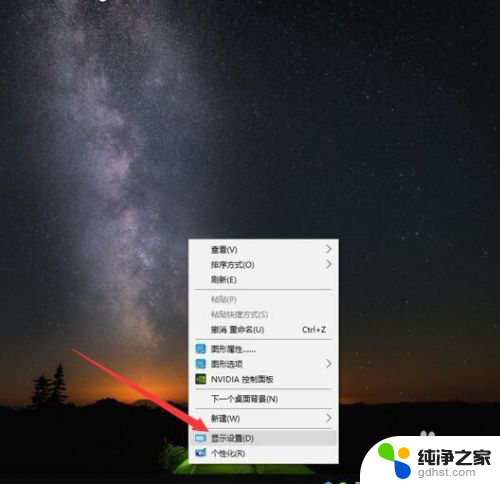 电脑字体不清楚怎么调
电脑字体不清楚怎么调2024-04-25
-
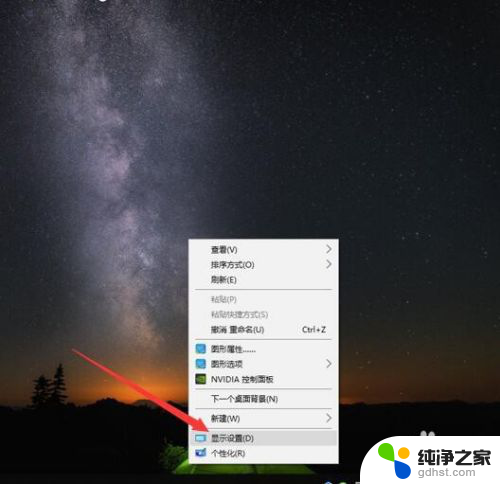 电脑的字体看不清楚
电脑的字体看不清楚2024-03-30
win10系统教程推荐