word文档字体上下间距怎么调整
更新时间:2024-07-02 10:54:27作者:yang
在Word文档中,调整字体的上下间距以及段落的间距是非常重要的,可以让整篇文章看起来更加整洁和易读,要调整字体的上下间距,可以通过选择段落选项卡中的行间距进行设置。而要调整段落的间距,则可以通过选择段落选项卡中的段落设置进行调整。通过合理设置字体和段落的间距,可以让文档看起来更加美观,提升阅读体验。
步骤如下:
1.第一步点击电脑桌面的word或者wps,进入办公软件的主界面。
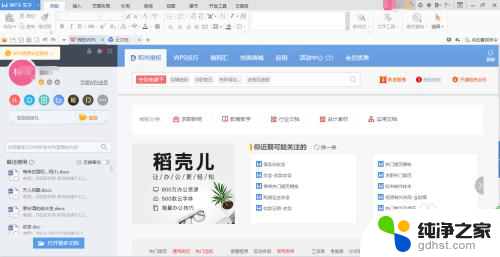
2.第二步,点击左上角的“文件”再点击“打开”倒入需要调整的文档。
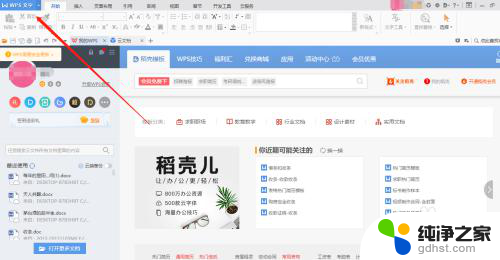
3.第三步:打开文档后按下鼠标左键拖动选择要调整上下字符间距的段落。整篇文档都需要调整,可以使用ctrl+a快捷键进行全选。
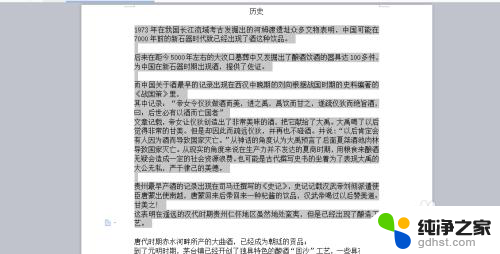
4.第四步:按下鼠标右键,在弹出的窗口中点击段落。进入段落编辑界面。
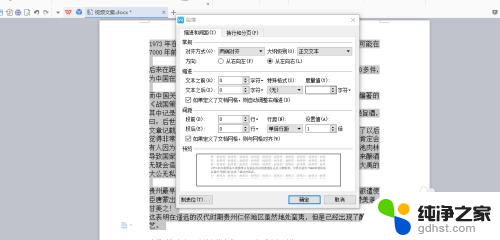
5.在界面最下方的间距栏目里面的行距里面输入自己想要的设置值,倍数越高。行距越宽,倍数越低行距越近。
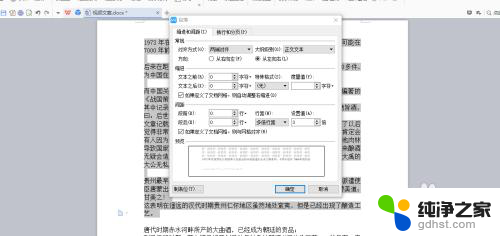
6.输入完成后点击确定,便可得到自己想要的上下字体之间的间距了。
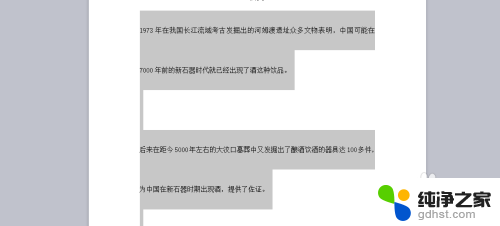
以上是调整Word文档字体上下间距的全部内容,如果您遇到这种情况,您可以按照以上方法解决,希望对大家有所帮助。
- 上一篇: 电脑屏幕竖向改为横屏
- 下一篇: 微信视频怎么关闭摄像头
word文档字体上下间距怎么调整相关教程
-
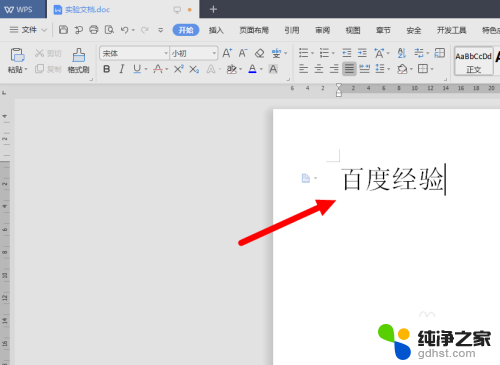 word文档文字左右间距怎么调
word文档文字左右间距怎么调2024-05-29
-
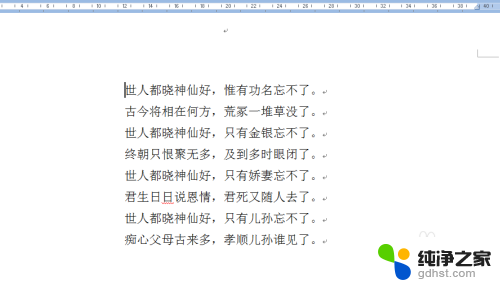 word文字中间有间距怎么调
word文字中间有间距怎么调2024-03-14
-
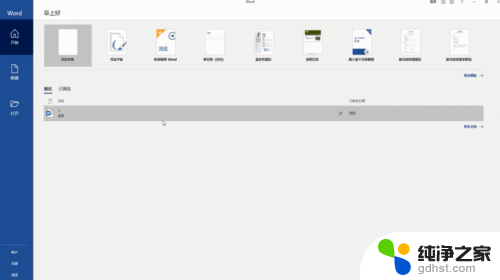 word如何调字体间距
word如何调字体间距2024-04-11
-
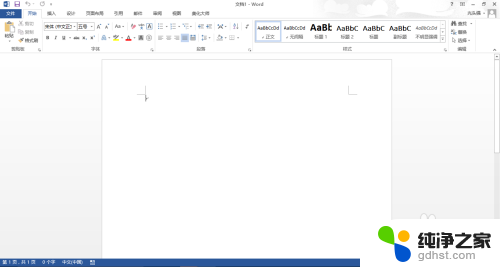 word里面字体间距怎么设置
word里面字体间距怎么设置2024-05-07
电脑教程推荐