win10关闭系统还原功能
更新时间:2023-11-06 10:55:35作者:jiang
win10关闭系统还原功能,Win10作为目前最新的操作系统之一,由于其稳定性和强大的功能而备受欢迎,有时我们可能会遇到一些问题需要进行系统还原,以恢复到之前的状态。并不是每个人都喜欢或需要这个功能。了解如何关闭Win10的系统还原功能成为一个重要的问题。在本文中我们将详细介绍如何关闭系统还原功能,以帮助那些不需要或不想使用该功能的用户。
具体方法:
1.在Windows10桌面,右键点击“此电脑”图标。在弹出菜单中选择“属性"菜单项。
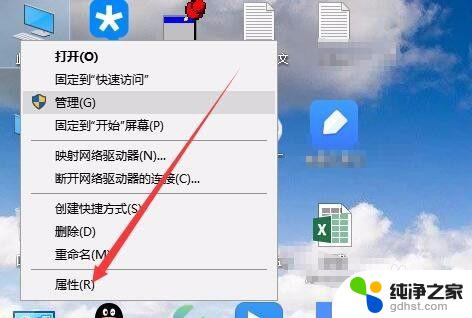
2.接下来就会打开系统属性窗口,点击左侧边栏的“高级系统设置”菜单项。
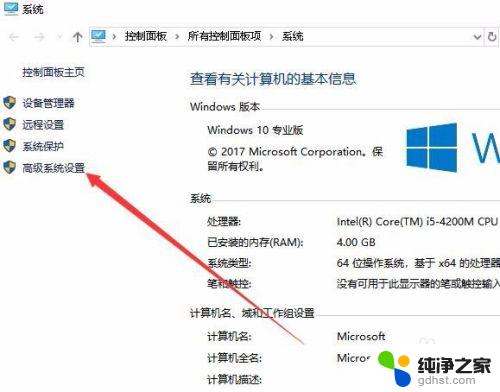
3.这时会打开系统属性窗口,点击窗口中的“系统还原”选项卡。
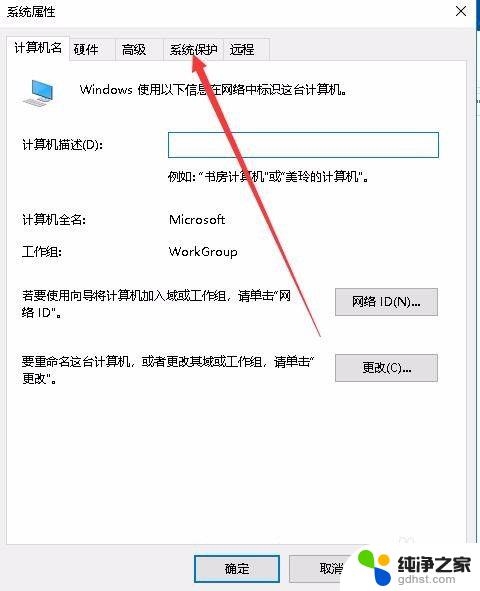
4.在打开的系统保护窗口,点击选择要关闭的盘符。然后点击下面的“配置”按钮。
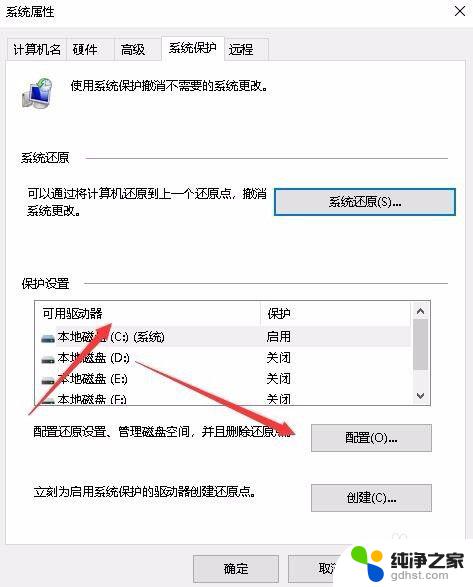
5.接着在打开的系统保护本地磁盘的窗口,点击“禁用系统保护”设置项。
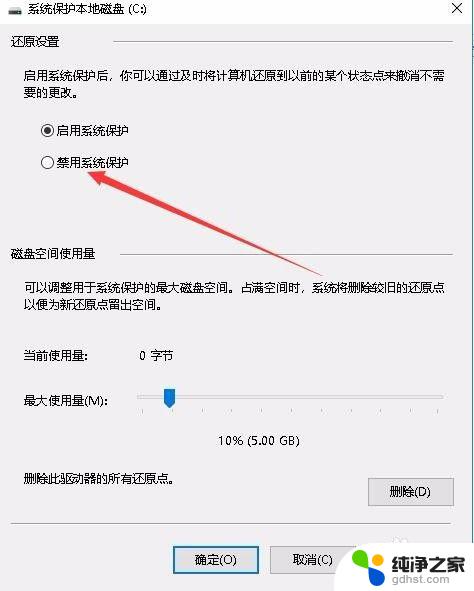
6.这时会弹出一个确认关闭此驱动器上的系统保护提示,点击“是”按钮即可。
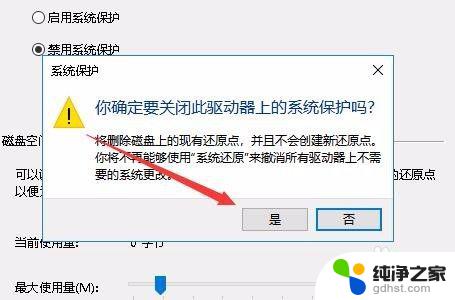
以上为win10关闭系统还原功能的全部内容,如果遇到此类问题,您可按照小编的操作进行解决,非常简单快捷,一步到位。
- 上一篇: windows 默认字体
- 下一篇: 如何关闭杀毒系统
win10关闭系统还原功能相关教程
-
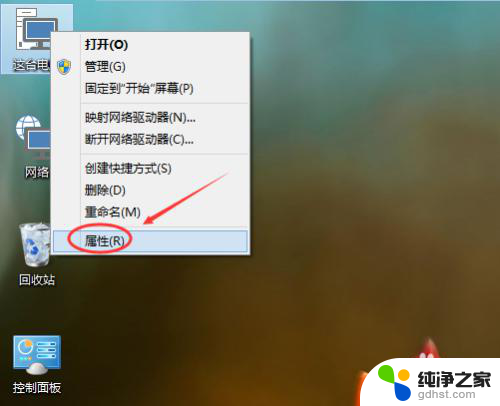 win10系统如何系统还原
win10系统如何系统还原2024-04-06
-
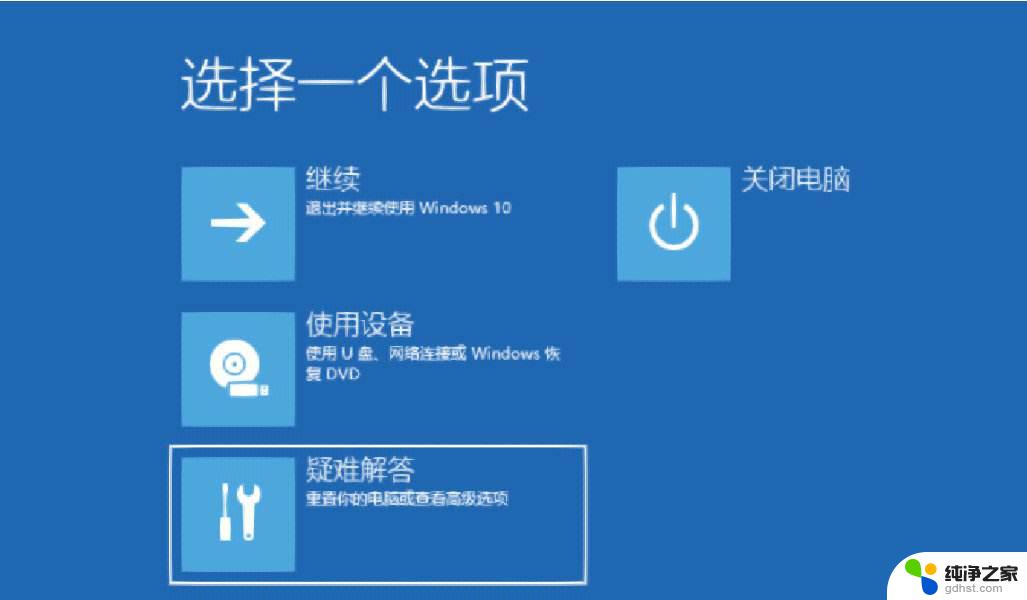 电脑如何还原win10系统
电脑如何还原win10系统2024-09-16
-
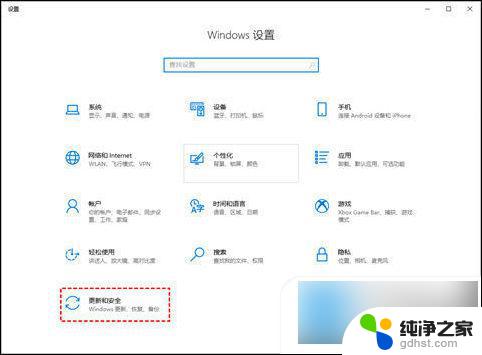 win10不能关闭系统更新吗
win10不能关闭系统更新吗2024-09-24
-
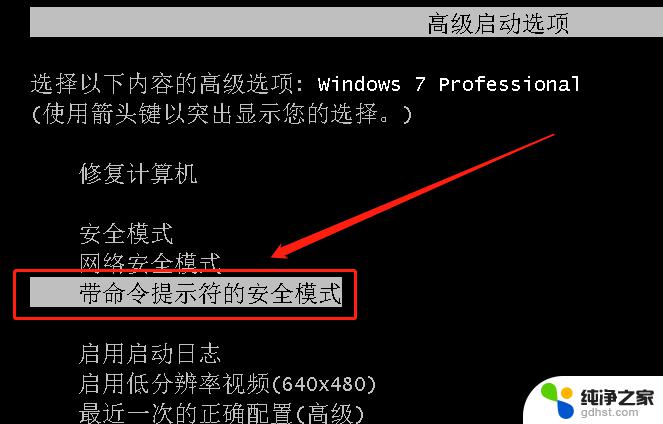 win10忘记密码怎么还原系统
win10忘记密码怎么还原系统2024-09-22
win10系统教程推荐