如何更改计算机用户名win10
更新时间:2024-09-27 10:56:39作者:jiang
在使用计算机的过程中,我们经常会遇到需要更改用户名的情况,在Win10系统中,更改用户名并不是一件复杂的事情,只需要按照一定的步骤操作即可完成。下面就来详细介绍一下Win10系统中如何更改计算机用户名的具体操作步骤。
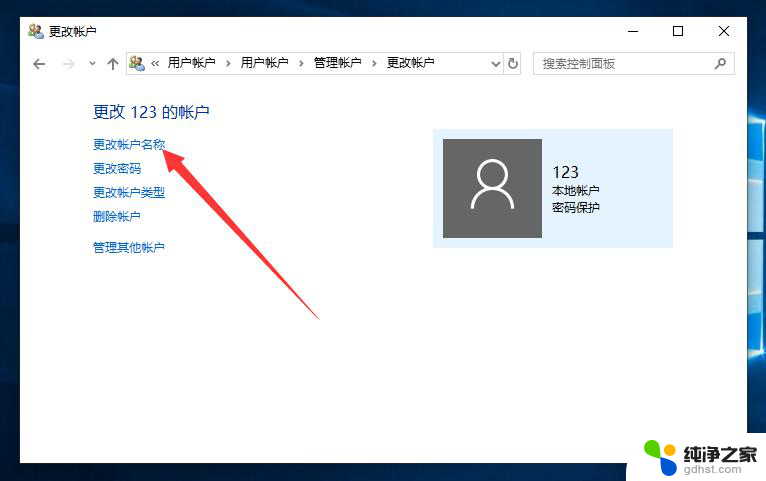
第一步:首先鼠标右击win10系统桌面上的【此电脑】图标,随后弹出的菜单中选择【管理】。
第二步:接着在打开的计算机管理界面,依次点击:计算机管理--系统工具--本地用户和组。
第三步:再点击本地用户和组目录下的【用户】。
第四步:现在右侧显示出所有的电脑登录账号,鼠标右击要修改的帐号,菜单栏点击【重命名】。原来的用户名变成了可修改的状态,直接输入新的用户名即可。
第五步:另外我们可以双击登录用户名,打开它的属性窗口。在命名中输入你想要设置的登录用户名,然后点击下方的确定。
第六步:我们返回到上一级窗口,这时在右侧显示的就是修改后的用户名及其全名。
第七步:重启电脑后,win10登录界面显示的就是刚刚输入的新用户名了。
以上就是如何更改计算机用户名win10的全部内容,如果有遇到这种情况,那么你就可以根据小编的操作来进行解决,非常的简单快速,一步到位。
- 上一篇: win10为什么无法连接组织服务器
- 下一篇: win10怎么使用自带杀毒
如何更改计算机用户名win10相关教程
-
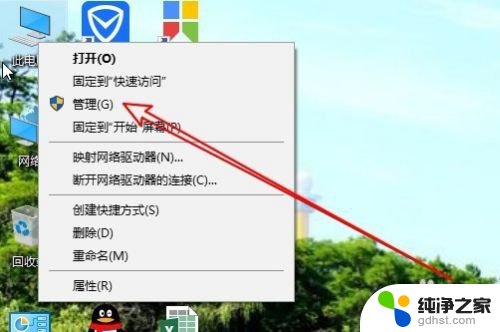 如何更改windows用户名
如何更改windows用户名2024-03-04
-
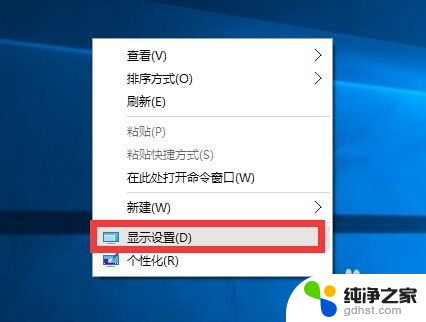 win10计算机名称怎么改
win10计算机名称怎么改2023-11-26
-
 windows10如何更改用户
windows10如何更改用户2024-08-16
-
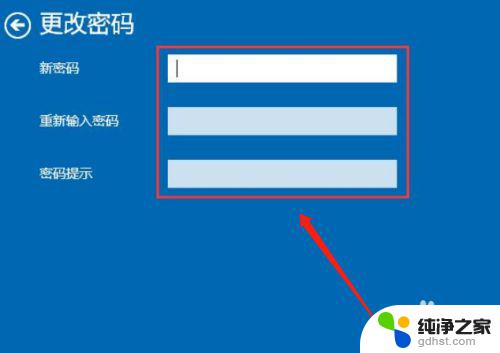 win10更改电脑用户密码
win10更改电脑用户密码2024-11-08
win10系统教程推荐