开机启动项怎么关闭win10
更新时间:2024-08-07 10:56:12作者:xiaoliu
在使用Windows 10电脑时,开机启动项是一个常见的问题,有时候我们安装的软件会自动添加到开机启动项中,导致电脑开机速度变慢,影响用户体验。如何关闭Win10的开机启动项呢?下面我们来详细介绍一下Win10如何禁止开机启动项的方法。
具体步骤:
1.在电脑桌面左下方找到搜索栏,点击该搜索栏。
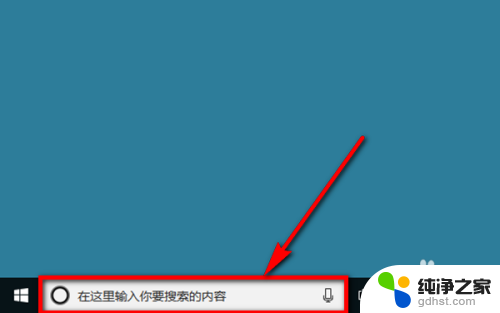
2.在搜索栏中输入“任务管理器”,然后在搜索栏上方的搜索结果中点击【任务管理器】。如图所示。
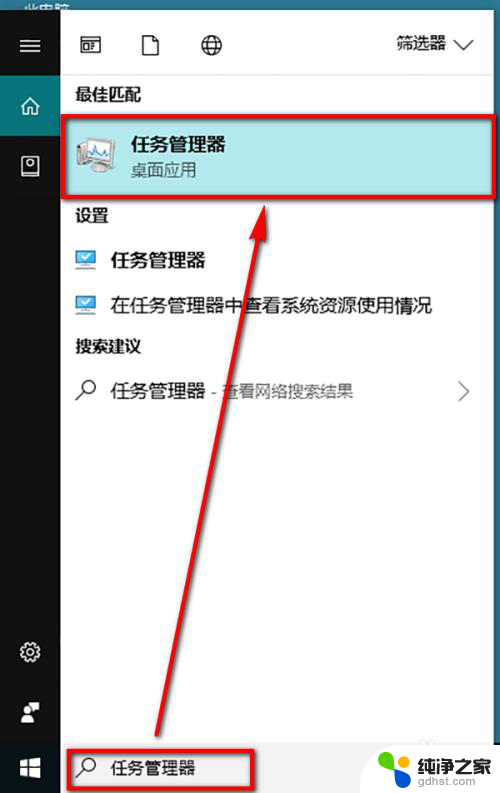
3.进入到任务管理器之后,在任务管理器的菜单栏中点击选择【启动】选项。
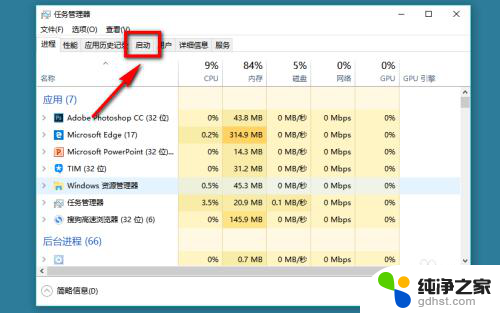
4.进入到启动设置页面后,我们就能看到当前开机启动项的软件。选中要关闭/禁止启动的软件,然后点击页面右下角的【禁用】选项,即可关闭开机启动功能。
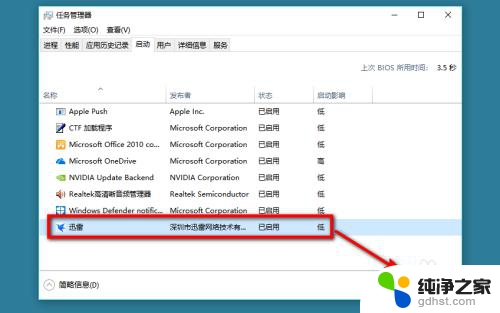
5.点击“禁用”以后,我们在任务管理器的启动菜单下就可以看到。该软件的状态变成了【已禁用】,说明该自启动项被成功关闭。
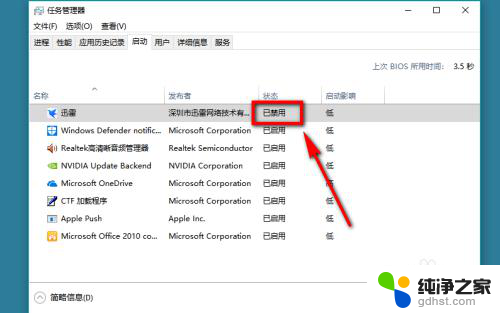
以上就是如何关闭win10的开机启动项的全部内容,如果遇到这种情况,你可以按照以上步骤解决问题,非常简单快速。
- 上一篇: win10做完系统怎么看激活没有
- 下一篇: 局域网不能访问我的电脑
开机启动项怎么关闭win10相关教程
-
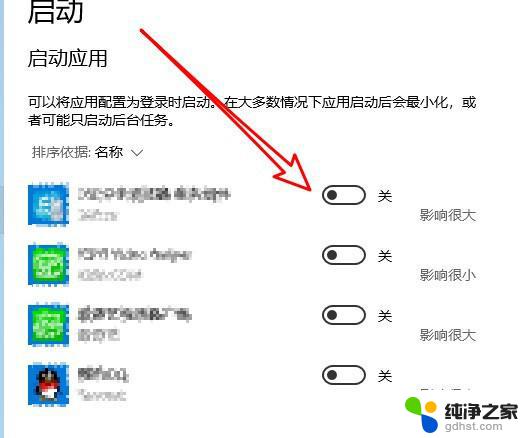 win10怎么关闭系统启动项
win10怎么关闭系统启动项2024-10-05
-
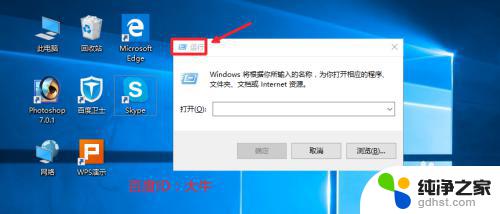 关闭启动项命令win10
关闭启动项命令win102023-11-07
-
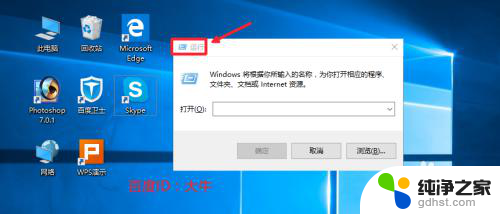 window启动项怎么关闭
window启动项怎么关闭2024-02-12
-
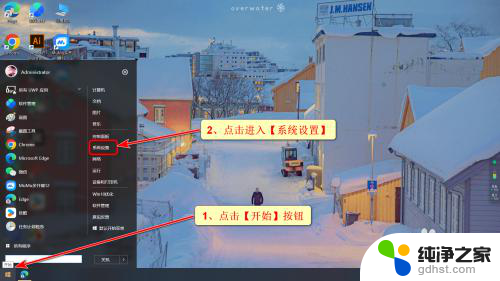 win10系统开机启动软件怎么关
win10系统开机启动软件怎么关2024-09-23
win10系统教程推荐