蓝牙耳机无法连接笔记本电脑
在日常生活中,许多人都喜欢使用蓝牙耳机来享受音乐或者接听电话,有时候我们可能会遇到蓝牙耳机无法连接笔记本电脑的情况。特别是对于AirPods这种知名的蓝牙耳机,连接Windows电脑可能会遇到一些问题。所以了解如何正确连接AirPods耳机到Windows电脑是非常重要的。接下来我们将介绍一些解决方法,希望能帮助到遇到这种问题的用户。
操作方法:
1.首先我们需要开启蓝牙。这里,我们打开桌面左下角的Win10菜单图标。
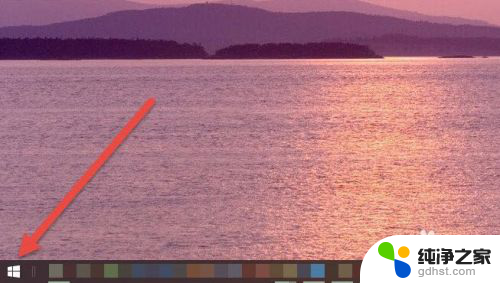
2.然后点击“设置”图标,进入设置界面。
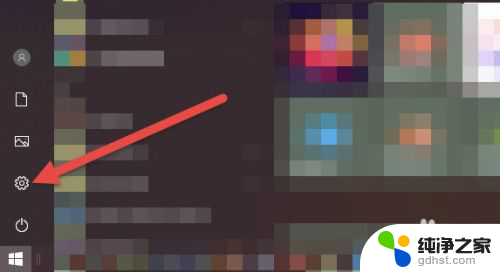
3.打开设置图标后会看到一个白色的窗口,在里面找到“设备”选项,然后点击打开。
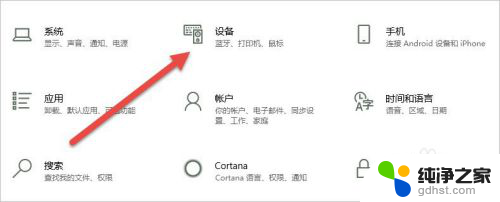
4.打开后,会进入到“蓝牙和其他设备”窗口。点击蓝牙的开关按钮,蓝牙就被打开了。
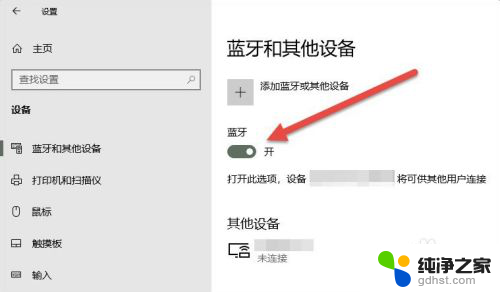
5.接下来,我们单击上面的“添加蓝牙或其他设备”按钮。
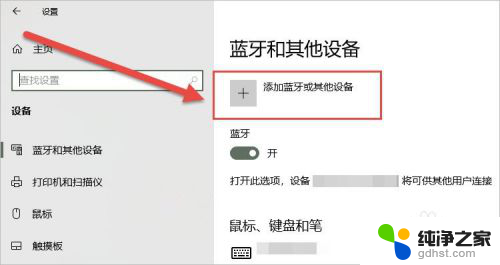
6.在弹出的添加设备窗口中,我们点击添加“蓝牙”选项。
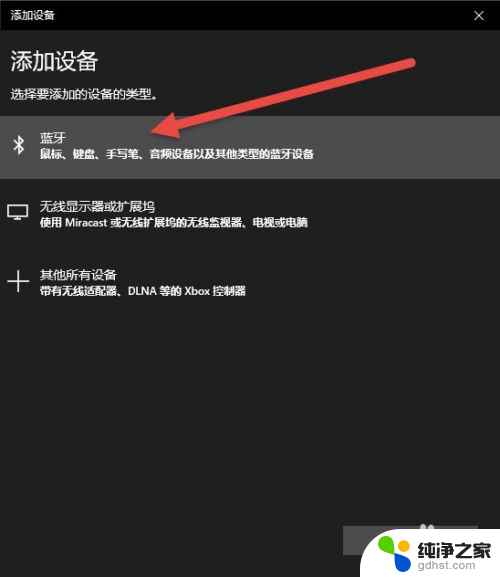
7.接下来,Windows系统会自动检测可连接的设备。直到检测到我们的AirPods设备为止。
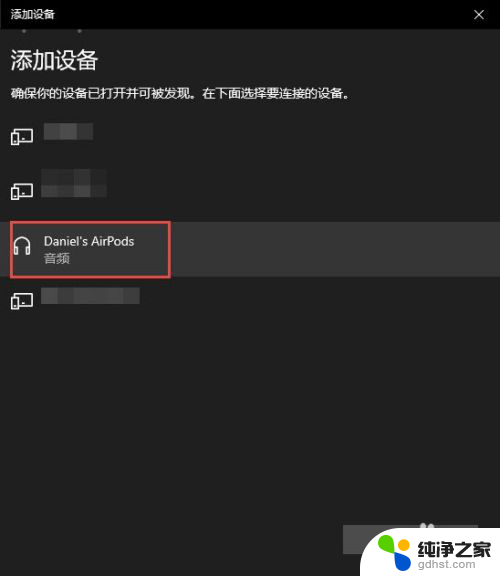
8.如果之前连接过其他的苹果设备,则需要先重置AirPods耳机。重置方法很简单:先将AirPods耳机放入充电盒,长按背面的圆点。直到耳机盒闪烁白色的灯光,重置就完成了。

9.然后,我们点击AirPods设备进行连接,直到显示“你的设备已准备就绪”为止。
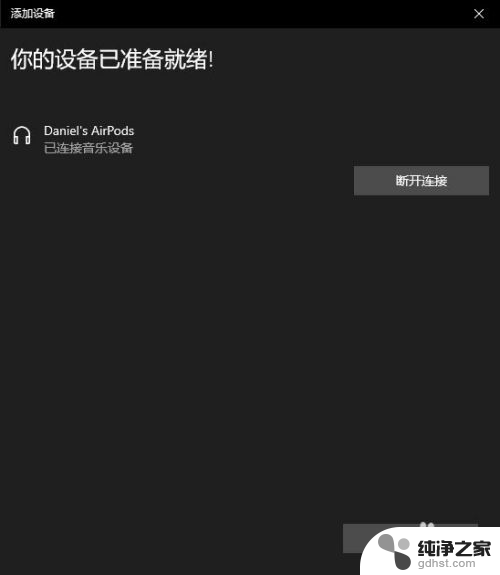
10.最后,我们需要将AirPods设置为输出设备。在“蓝牙和其他设备”设置窗口的右边,我们选择“声音设置”。
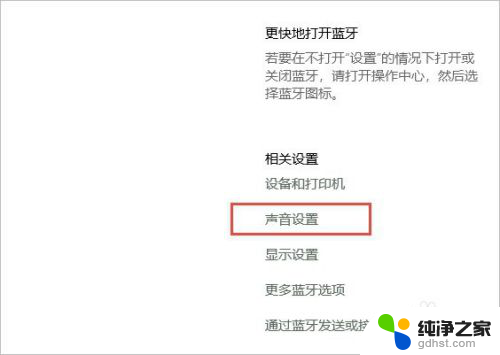
11.在弹出的对话框中,选择将AirPods设备作为输出设备。这样,我们的AirPods耳机就连接到Windows电脑了。
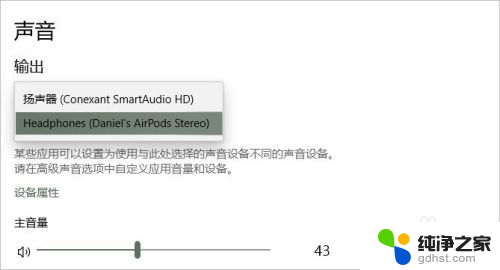
12.如果出现不能连接AirPods的现象,我们需要先进入到“更多蓝牙选项”里。勾选“允许蓝牙设备查找这台电脑”选项,然后单击确定按钮即可。
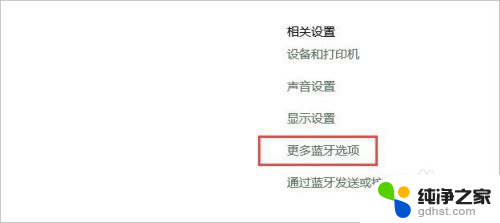
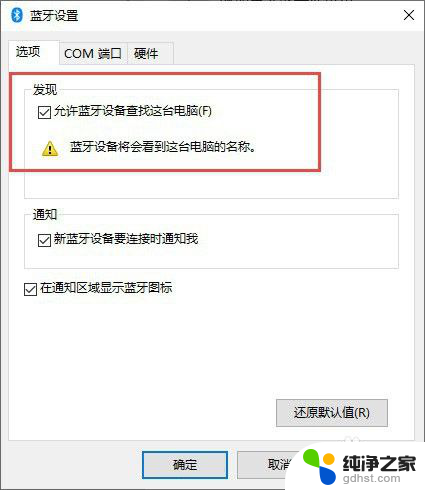
以上就是蓝牙耳机无法连接笔记本电脑的全部内容,如果你遇到这种情况,可以按照以上方法来解决,希望这些方法能对你有所帮助。
- 上一篇: word里表格行距怎么调
- 下一篇: 电脑开的热点手机连上不能上网
蓝牙耳机无法连接笔记本电脑相关教程
-
 笔记本如何连接无线蓝牙耳机
笔记本如何连接无线蓝牙耳机2024-04-01
-
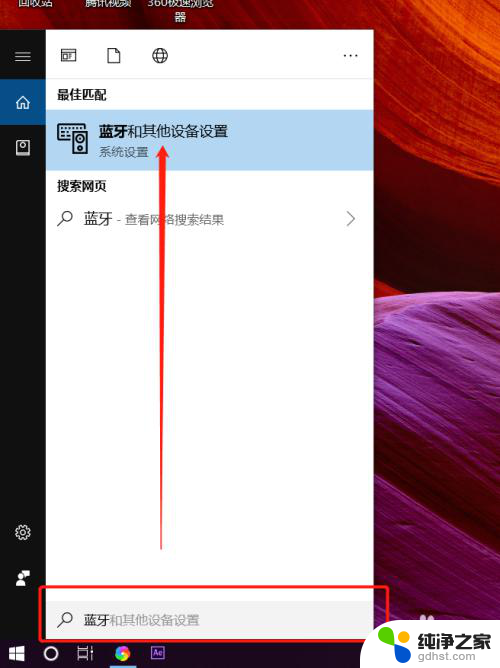 蓝牙耳机能否连接笔记本电脑
蓝牙耳机能否连接笔记本电脑2024-08-24
-
 无线蓝牙耳机可以连接笔记本电脑吗
无线蓝牙耳机可以连接笔记本电脑吗2024-06-01
-
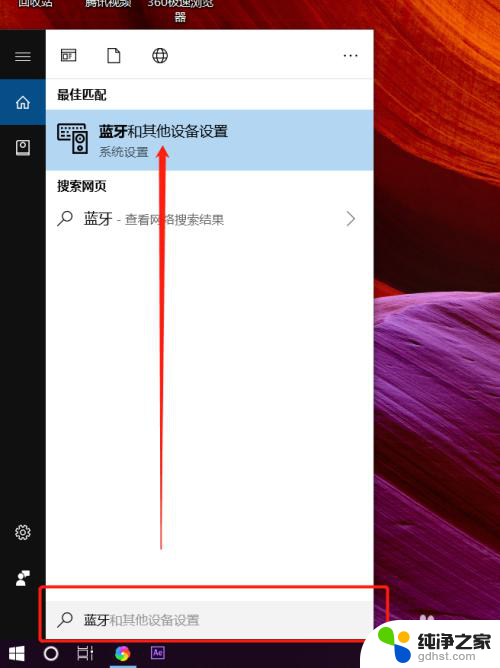 笔记本电脑怎么连接蓝牙耳机蓝牙
笔记本电脑怎么连接蓝牙耳机蓝牙2024-08-04
电脑教程推荐