win10word怎么添加水印
在使用Win10 Word编辑文档时,有时候我们需要给文档添加水印来增强其视觉效果,添加图片水印是一种常见的操作方式,可以让文档更具个性化和专业性。下面我将介绍一下在Win10 Word中如何添加图片水印的具体步骤。
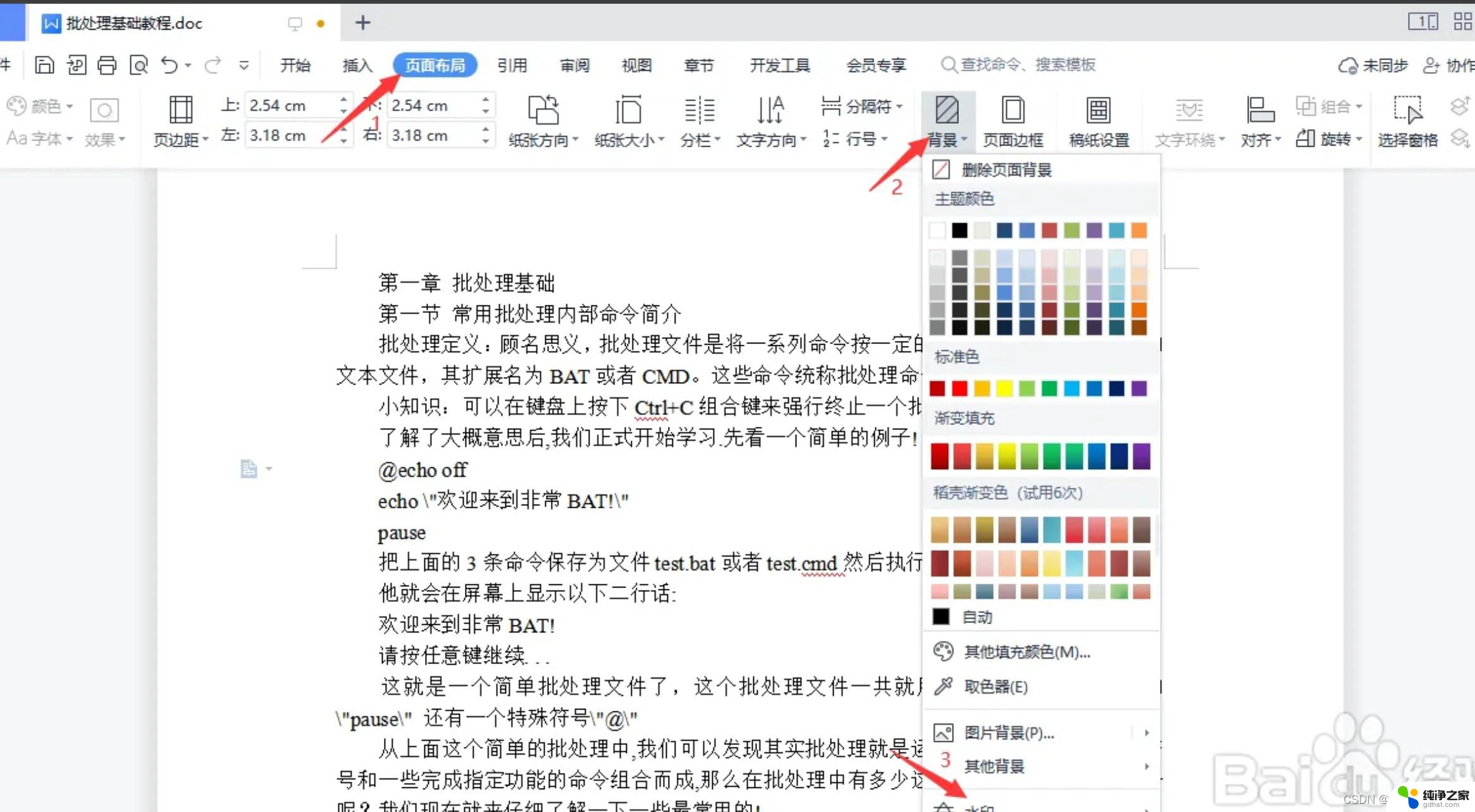
### 1. 使用内置水印
首先,打开需要添加水印的Word文档。在菜单栏中,找到并点击“设计”选项卡,然后在“页面背景”组中点击“水印”按钮。此时会弹出一个下拉菜单,列出了多种内置的水印选项,如“机密”、“仅供内部使用”等。选择一个合适的水印,点击即可立即将其添加到文档中。这些内置水印默认是半透明效果,且居中显示。
### 2. 自定义文字水印
如果内置水印无法满足需求,可以选择自定义文字水印。同样在“水印”下拉菜单中,点击“自定义水印”选项。在弹出的“水印”对话框中,选择“文字水印”。然后输入想要添加的文字内容,并设置字体、字号、颜色以及水印的布局(横排或斜排)。完成设置后,点击“应用”或“确定”,自定义文字水印就会显示在文档的每一页中。
### 3. 自定义图片水印
除了文字水印,还可以选择图片作为水印。在“水印”对话框中,选择“图片水印”选项。然后点击“选择图片”按钮,从计算机中选择想要作为水印的图片。导入图片后,可以调整其缩放比例和位置,甚至设置冲蚀效果来调整图片的透明度。完成设置后,点击“确定”,图片水印就会应用到文档中。
### 4. 注意事项
- 如果需要在同一页面添加多个水印,可以通过复制水印并调整位置来实现。
- 如果Word文档被设置了限制保护,需要先解除限制才能添加水印。
- 添加水印后,还可以考虑将文档转换成PDF格式或设置为“不可编辑”模式。以进一步保护文档内容。
以上就是win10word怎么添加水印的全部内容,还有不懂得用户就可以根据小编的方法来操作吧,希望能够帮助到大家。
- 上一篇: window10突然黑屏怎么办
- 下一篇: windows101903版本怎么升级
win10word怎么添加水印相关教程
-
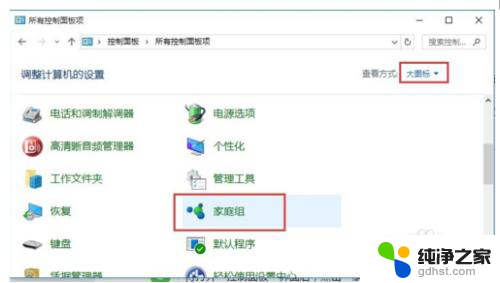 win10无法添加win7共享打印机
win10无法添加win7共享打印机2024-06-30
-
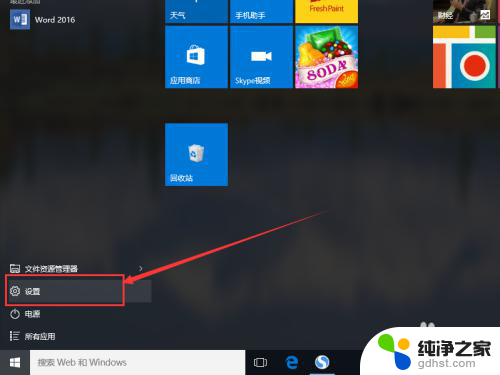 添加局域网内打印机
添加局域网内打印机2024-01-01
-
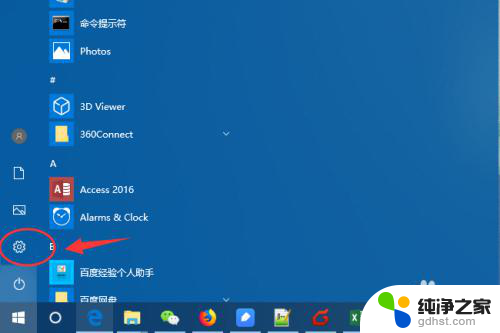 win10 添加共享打印机
win10 添加共享打印机2023-12-31
-
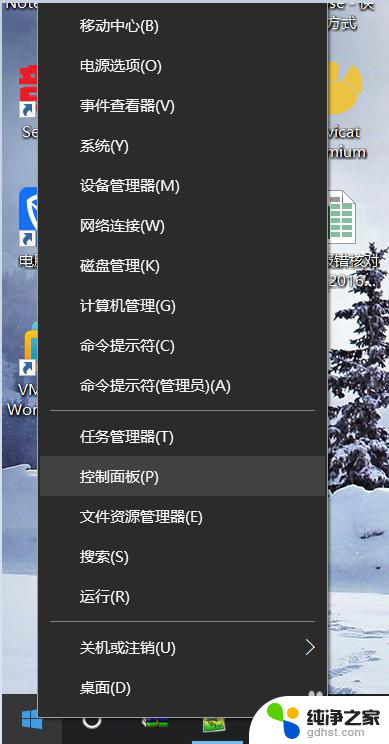 打印机怎么添加自定义纸张尺寸
打印机怎么添加自定义纸张尺寸2023-12-14
win10系统教程推荐