win11任务栏 有的图标不显示
Win11任务栏是操作系统中非常重要的一部分,它提供了快速访问常用应用程序和系统功能的便利,有时候我们可能会遇到Win11任务栏图标不显示的问题,这给我们的使用带来了一定的困扰。针对这个问题,我们需要找到合适的解决方法来修复这个bug,保证我们的Win11系统能够正常运行。接下来我们将介绍一些解决Win11任务栏图标不显示问题的方法,希望能帮助到遇到类似情况的用户。
Win11任务栏不显示图标的解决方法
方法一
1. 首先我们鼠标右键点击任务栏的空白处,然后会弹出一个任务栏设置的选项,我们点击进入。

2. 我们进入到设置页面中,在左侧找到”个性化‘功能。接着在右侧的选项中找到盘“任务栏角溢出”。
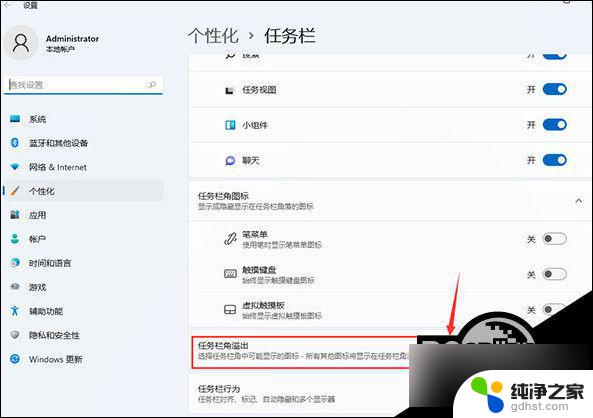
3. 点击任务栏角溢出后,将要显示的应用图标开关打开。
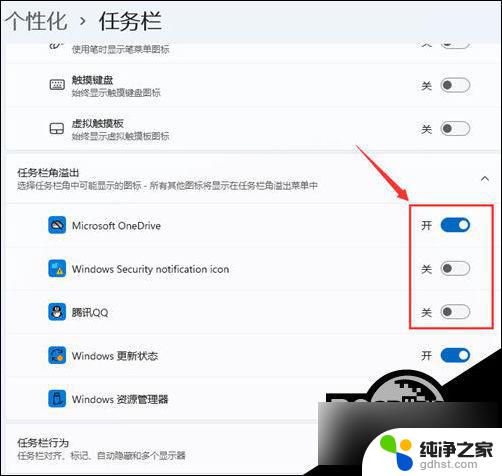
4. 当我们打开设置我完成后,回到桌面就能在任务栏上看见图标啦。
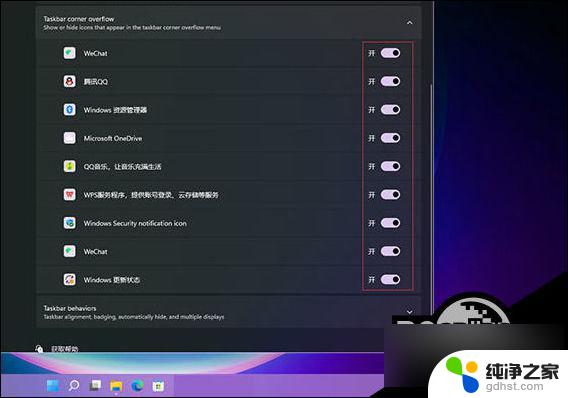
方法二
1. 按键盘上的【 Win + X 】组合键,在打开的菜单选项中,选择【Windows 终端 (管理员)】。
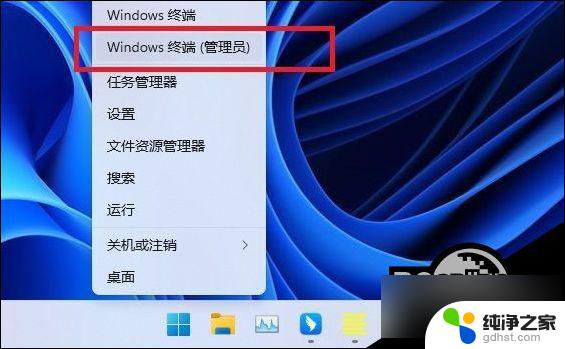
2. 打开【管理员: Windows PowerShell】窗口,①位置点击【下拉箭头】。②位置【按住 Ctrl 并单击以管理员身份打开】命令提示符。
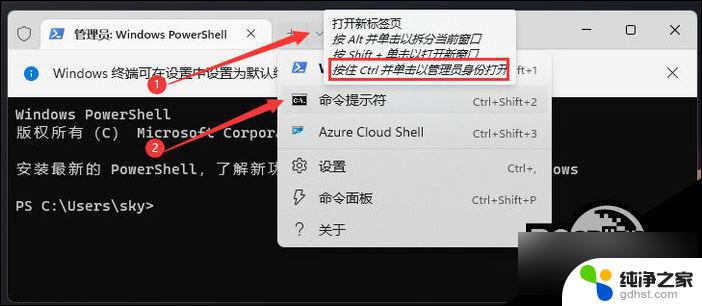
3. 这就可以打开【管理员: 命令提示符】窗口。
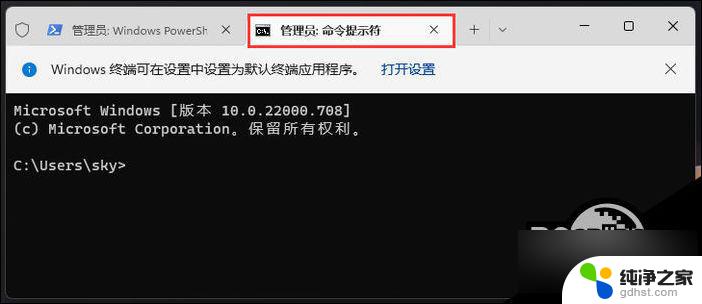
4. 管理员: 命令提示符窗口,输入以下命令:
reg delete HKCUSOFTWAREMicrosoftWindowsCurrentVersionIrisService /f && shutdown -r -t 0
输入该命令后,会删除IRIS服务的 注册表 值,系统自动重启后即可解决问题。
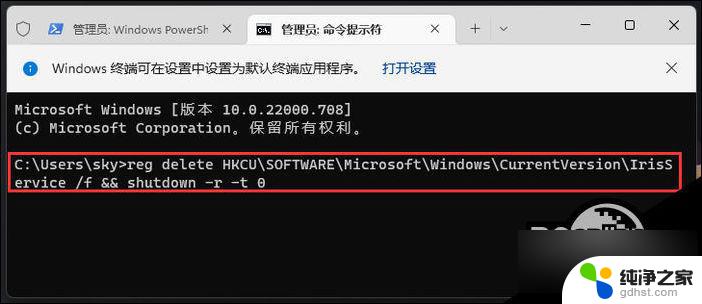
以上就是win11任务栏 有的图标不显示的全部内容,有出现这种现象的小伙伴不妨根据小编的方法来解决吧,希望能够对大家有所帮助。
- 上一篇: win11关闭病毒防护更新
- 下一篇: win11电脑管理员身份运行
win11任务栏 有的图标不显示相关教程
-
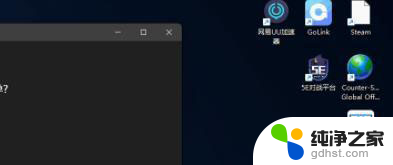 win11任务栏空白不显示图标
win11任务栏空白不显示图标2024-02-28
-
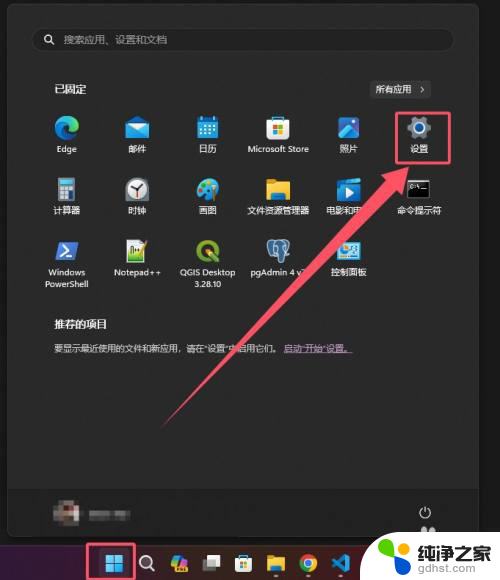 win11任务栏显示系统托盘图标
win11任务栏显示系统托盘图标2024-11-19
-
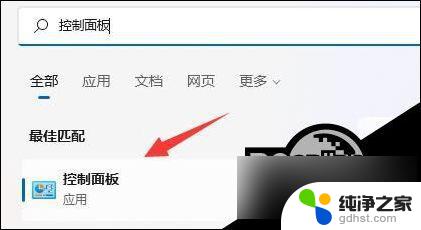 win11任务栏图标总是显示
win11任务栏图标总是显示2024-11-09
-
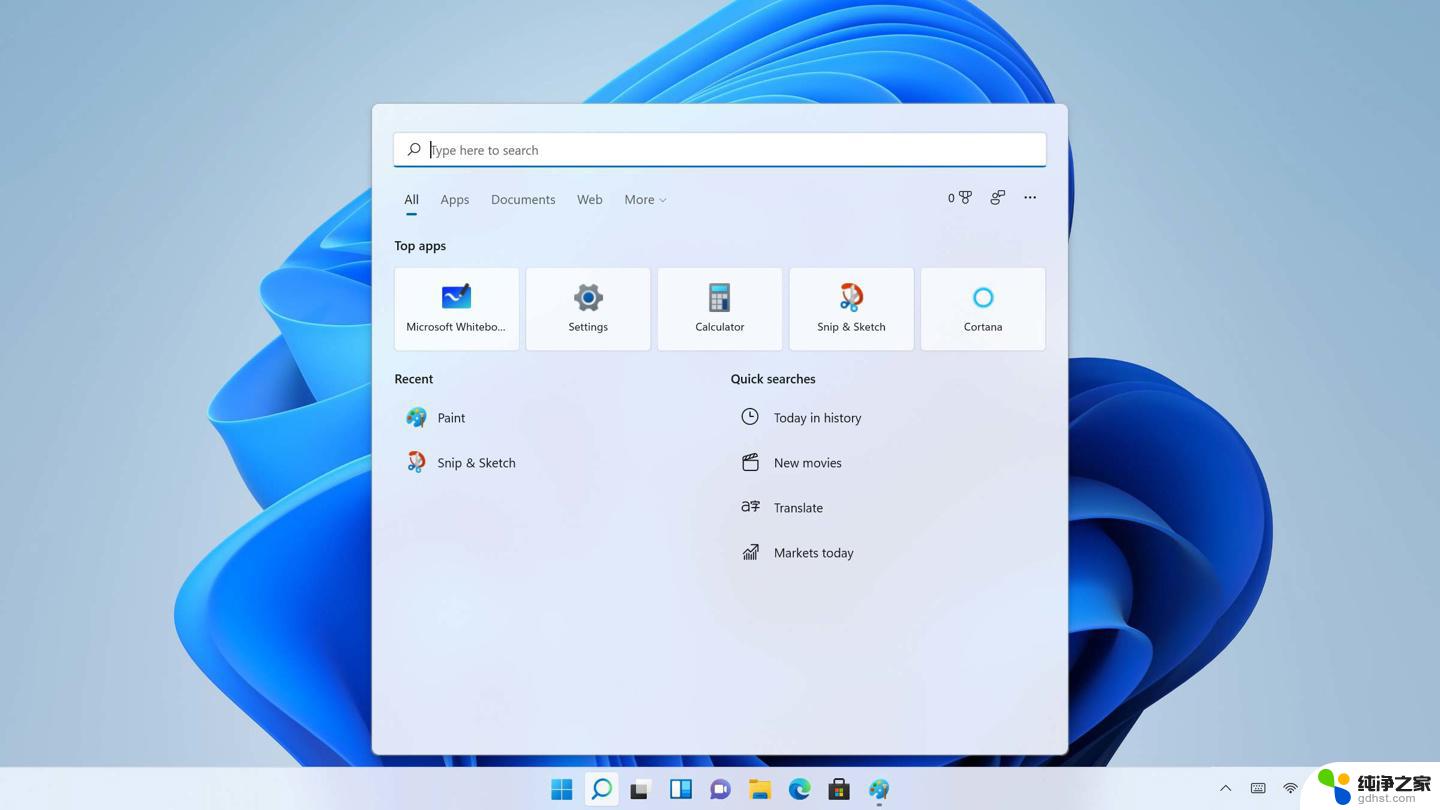 win11的任务栏图标大小
win11的任务栏图标大小2024-11-13
win11系统教程推荐